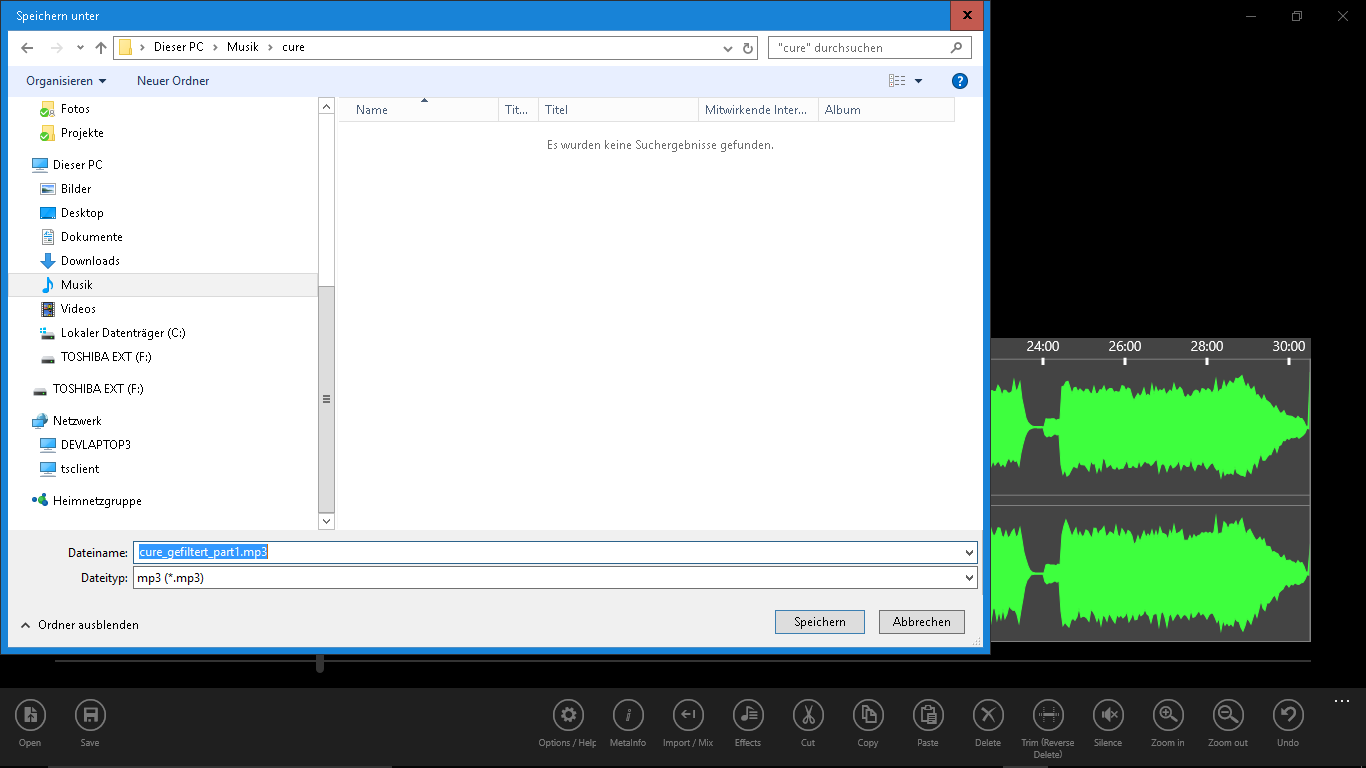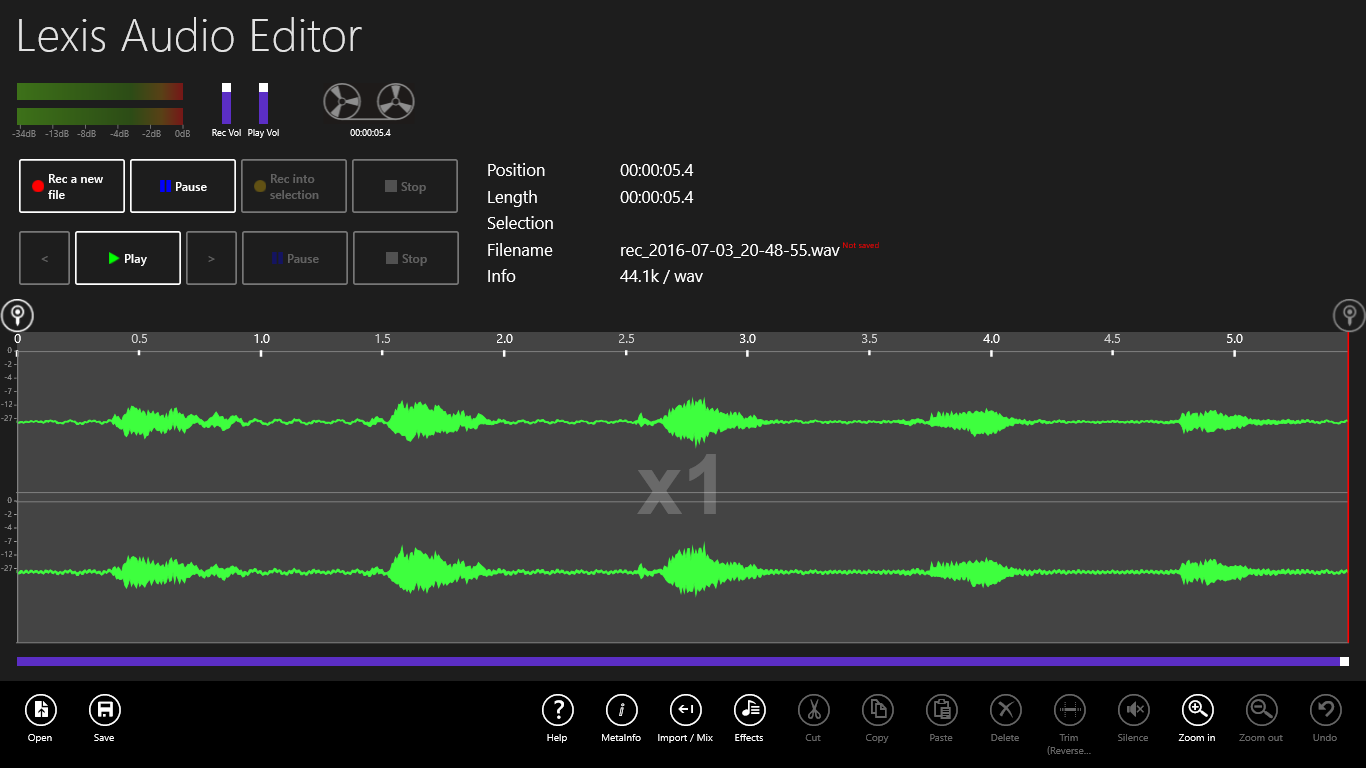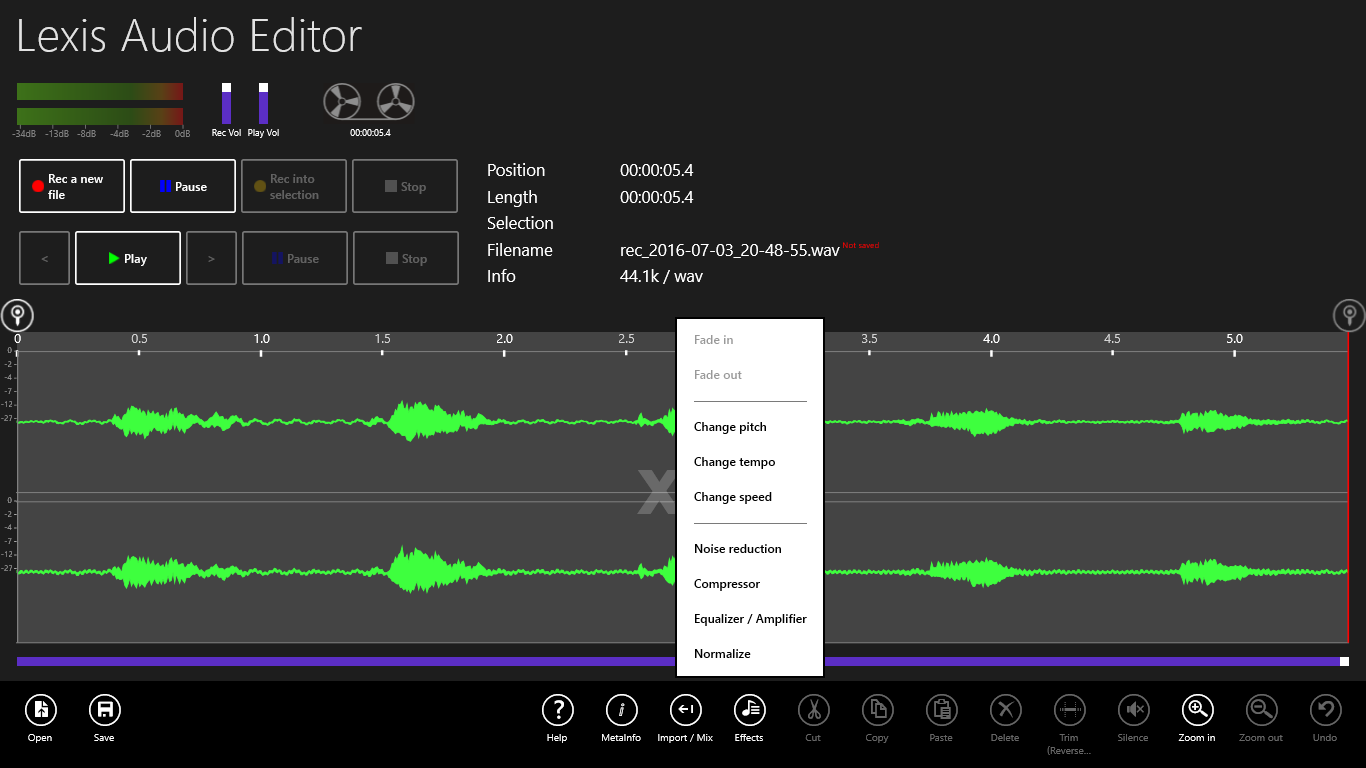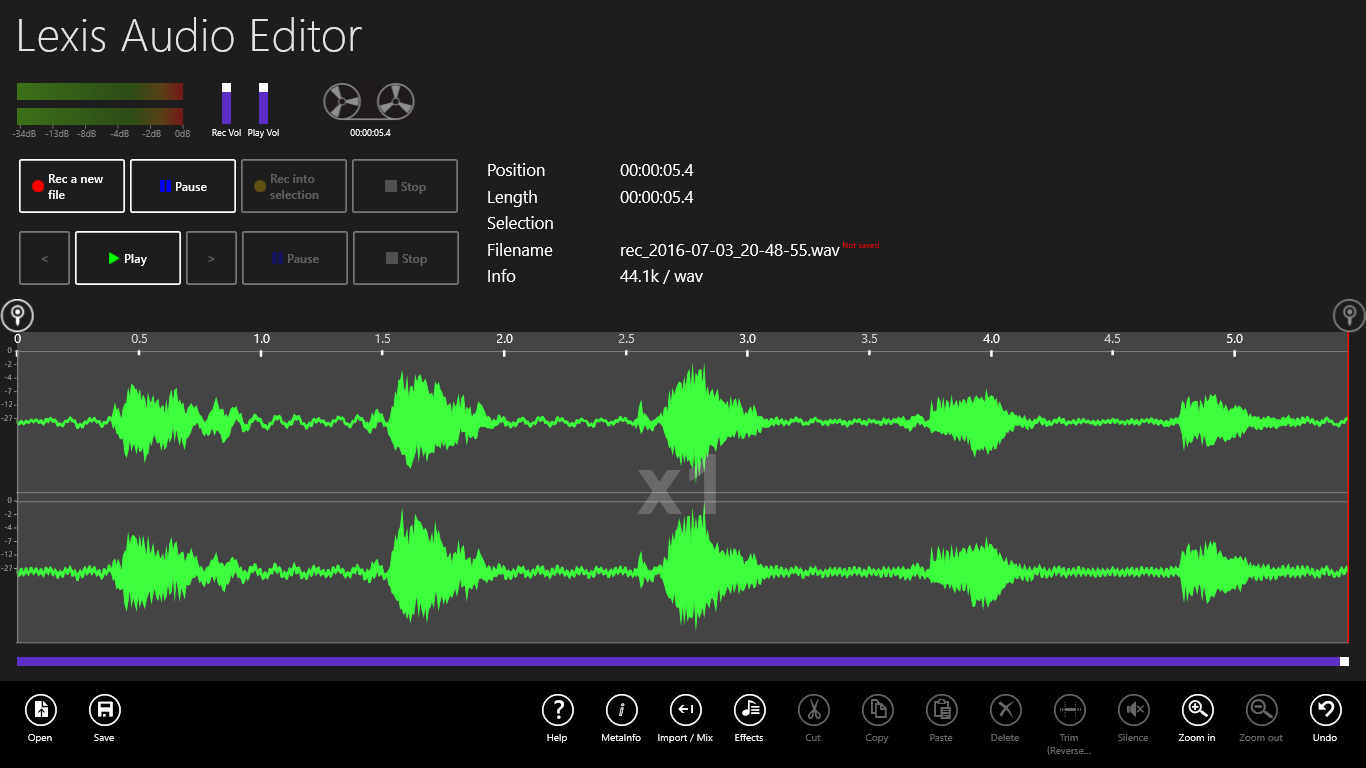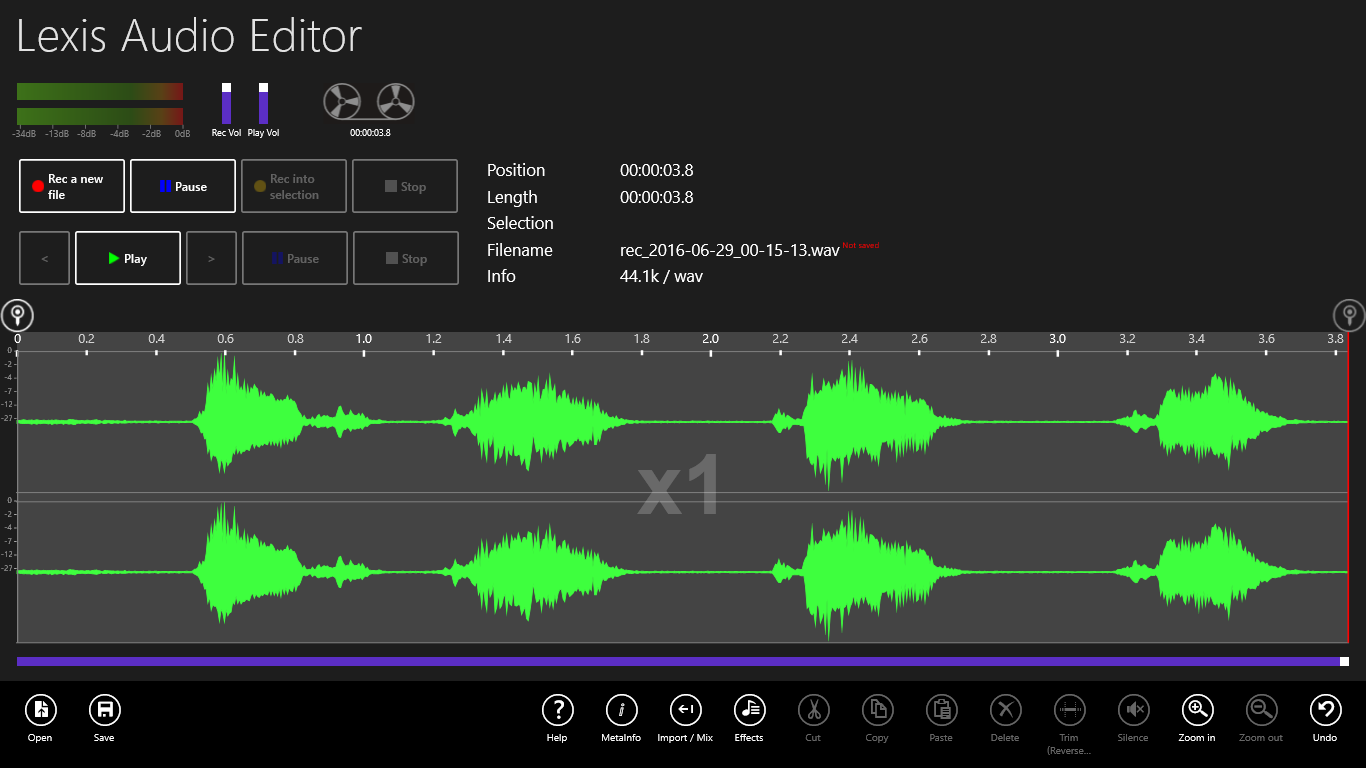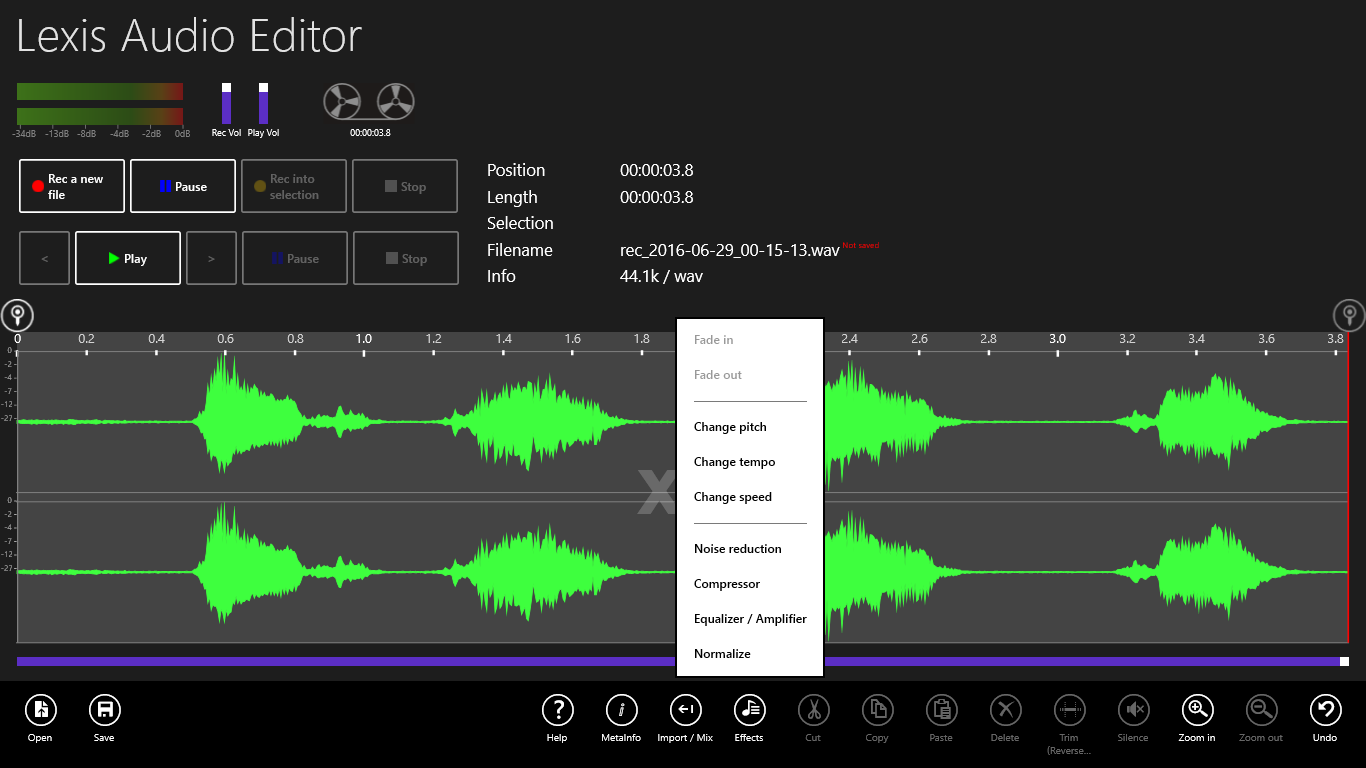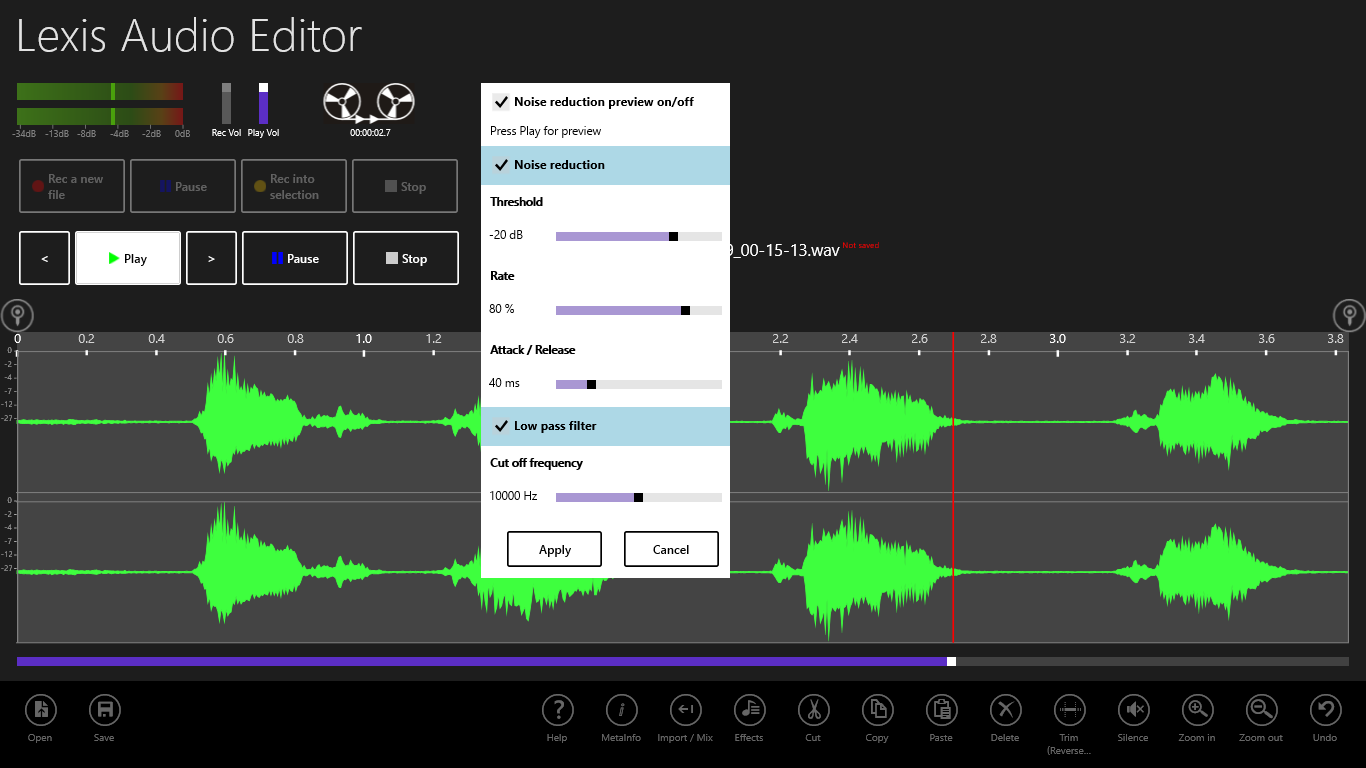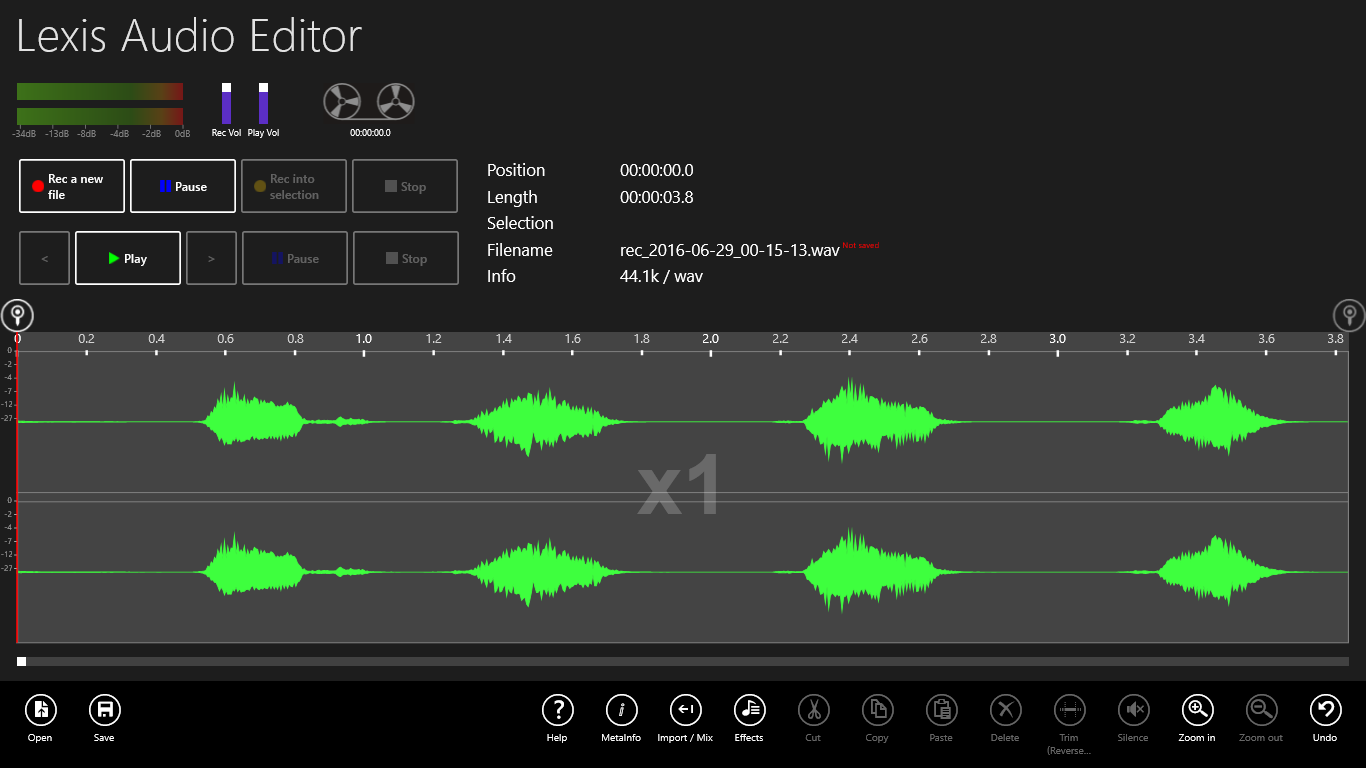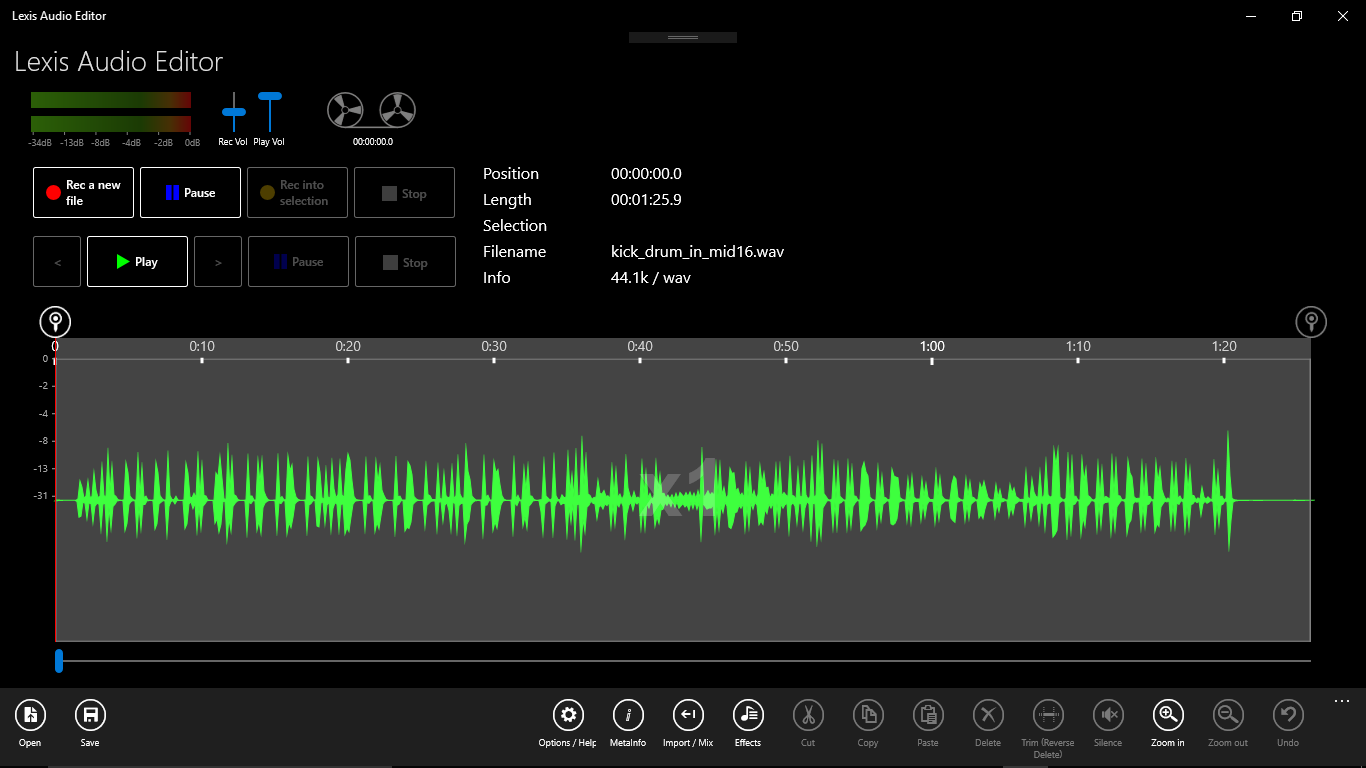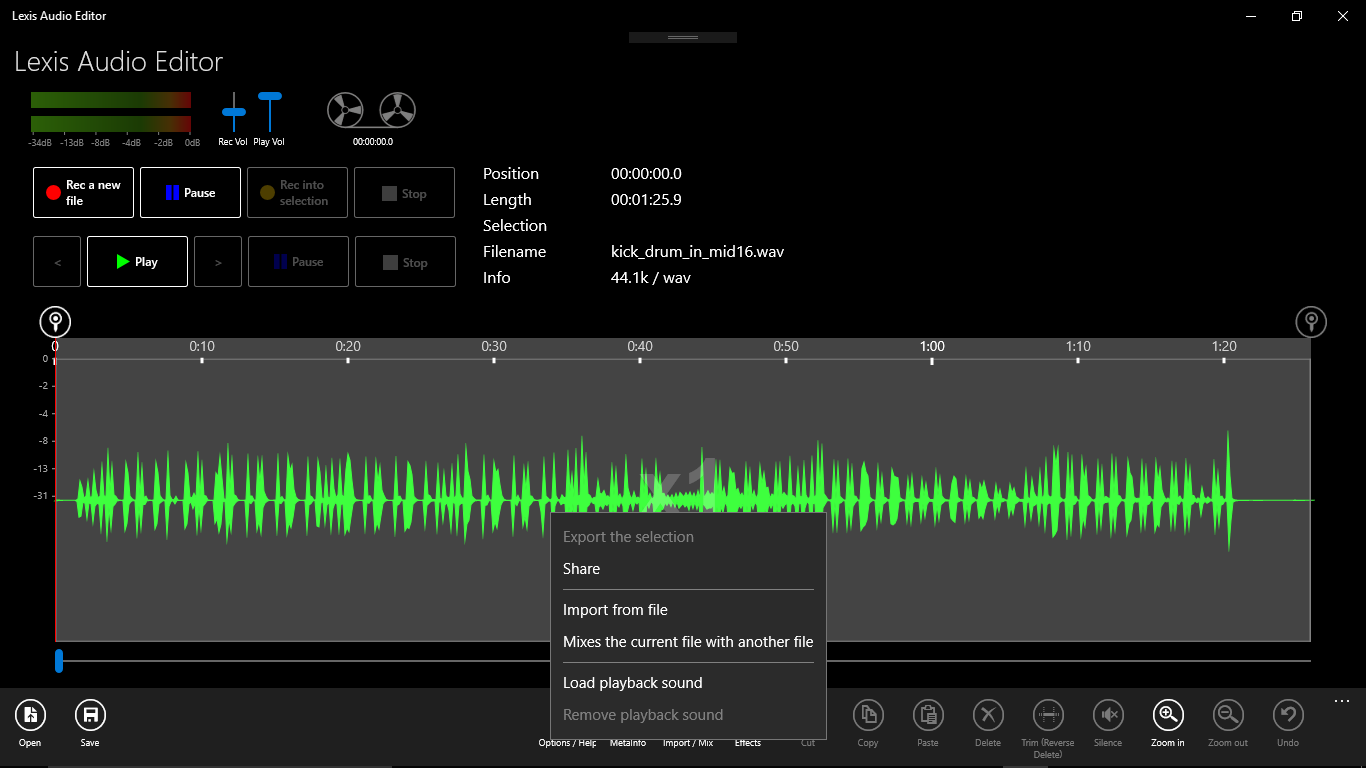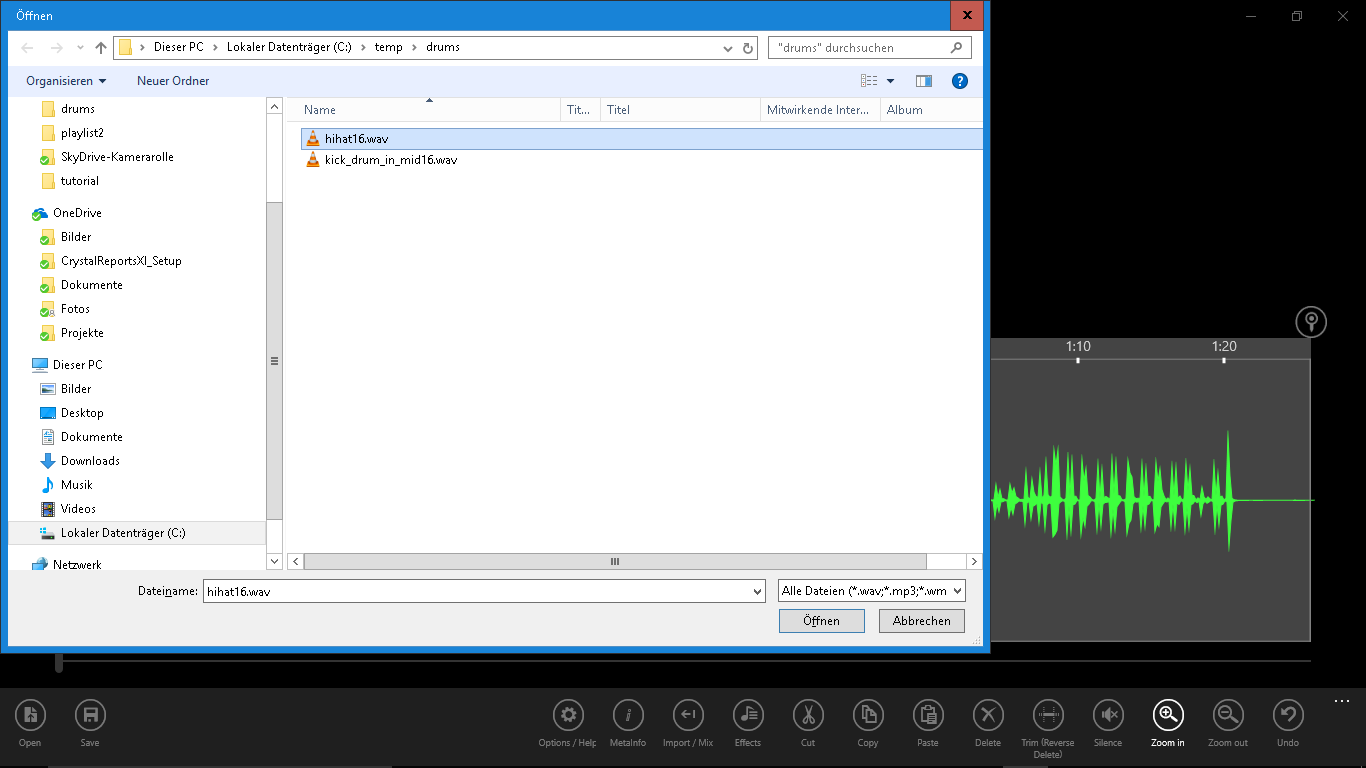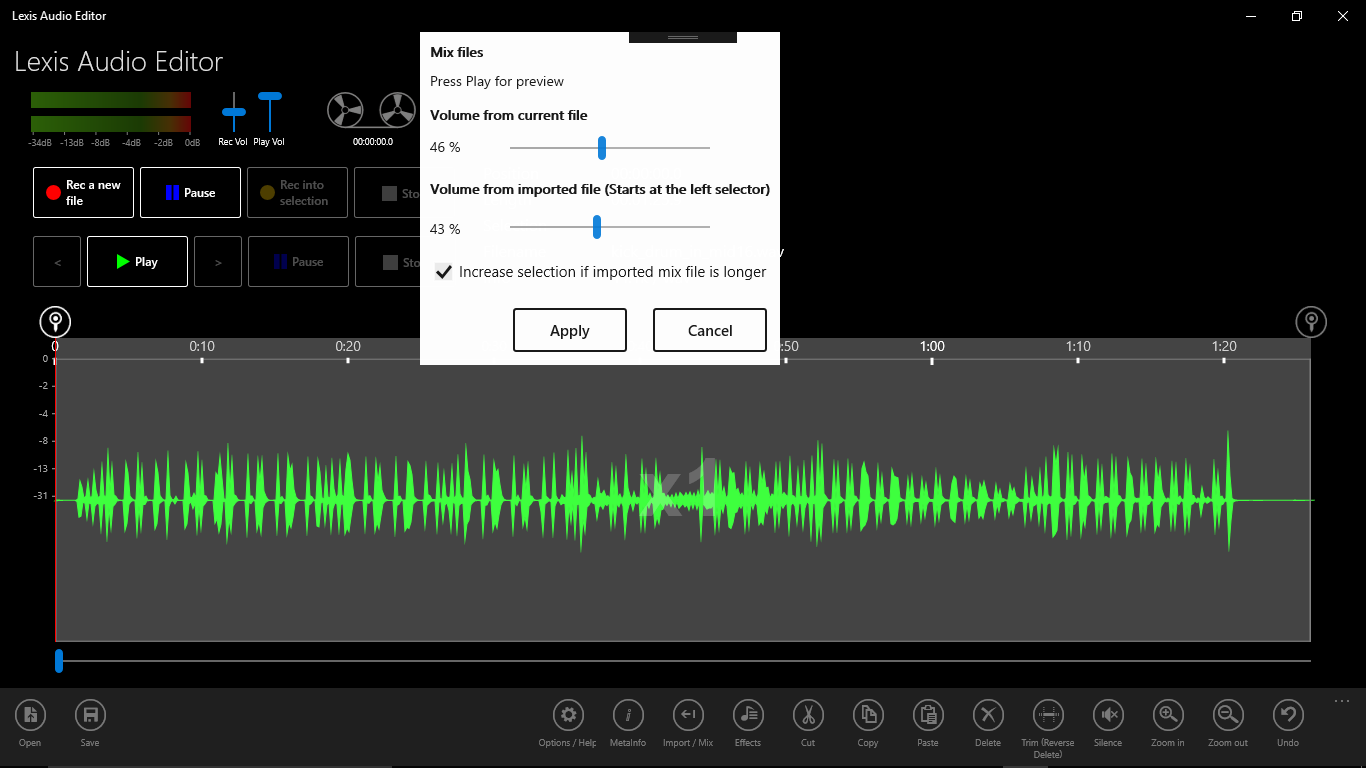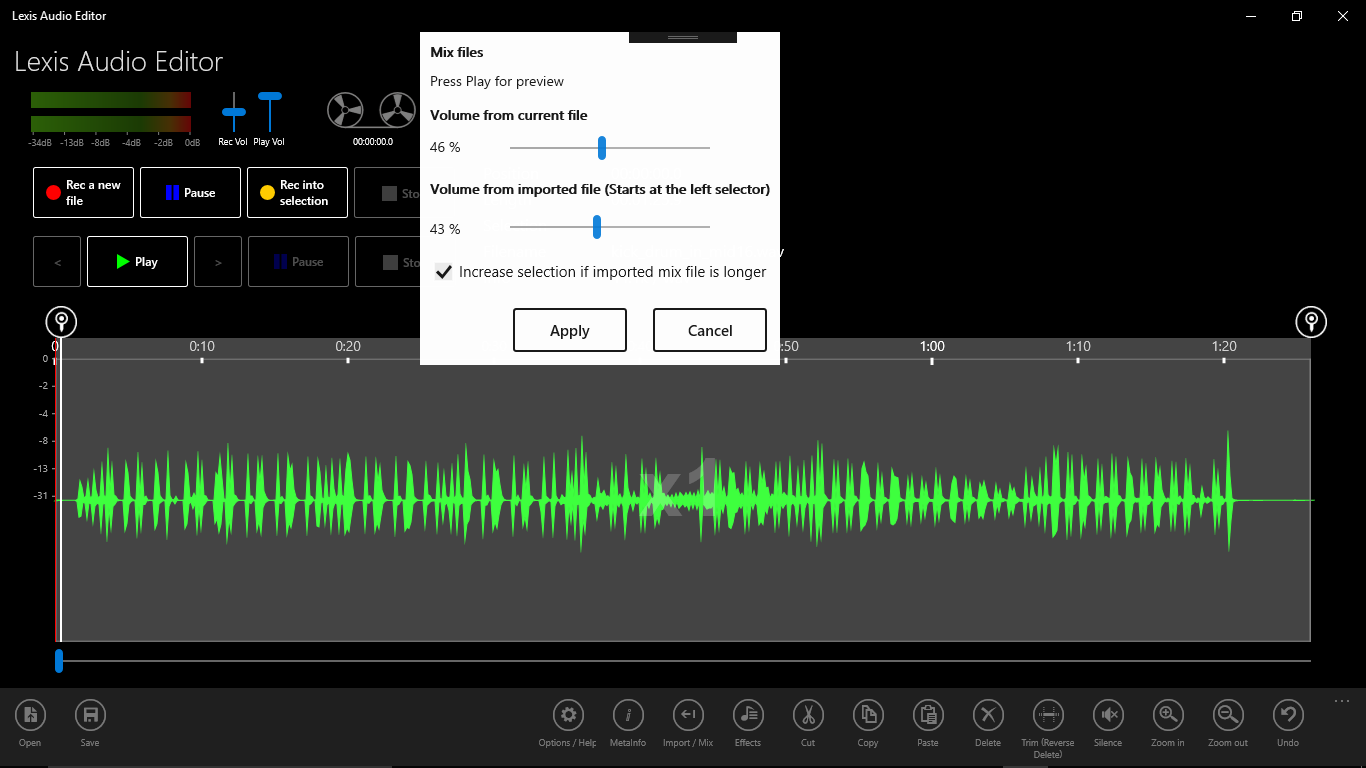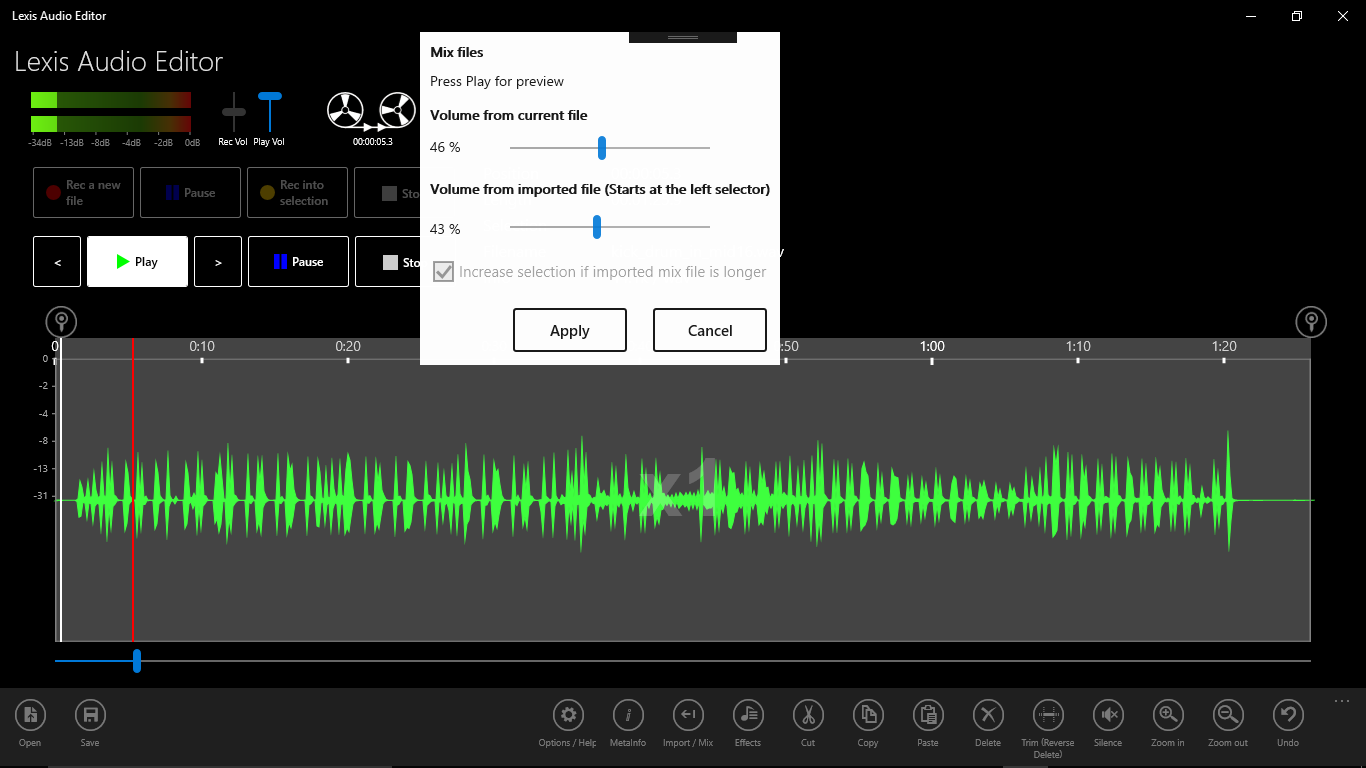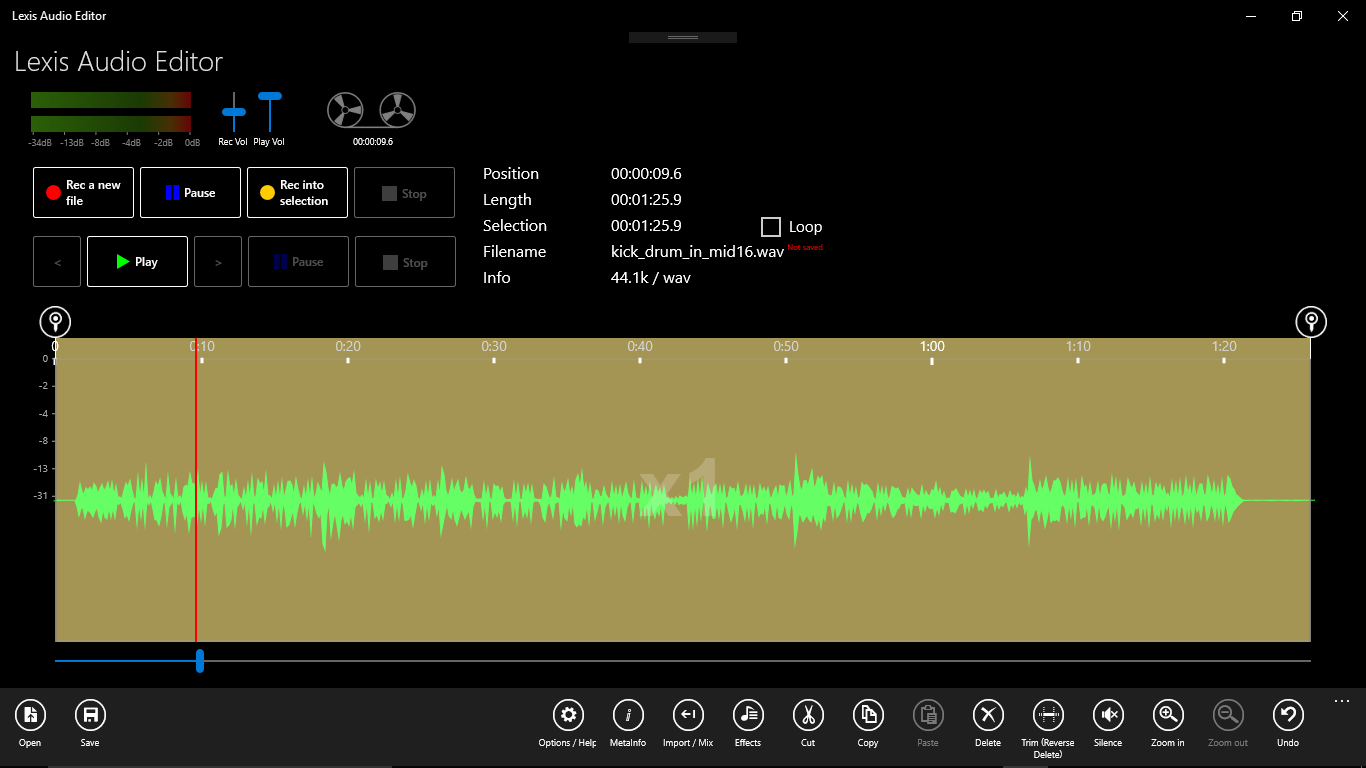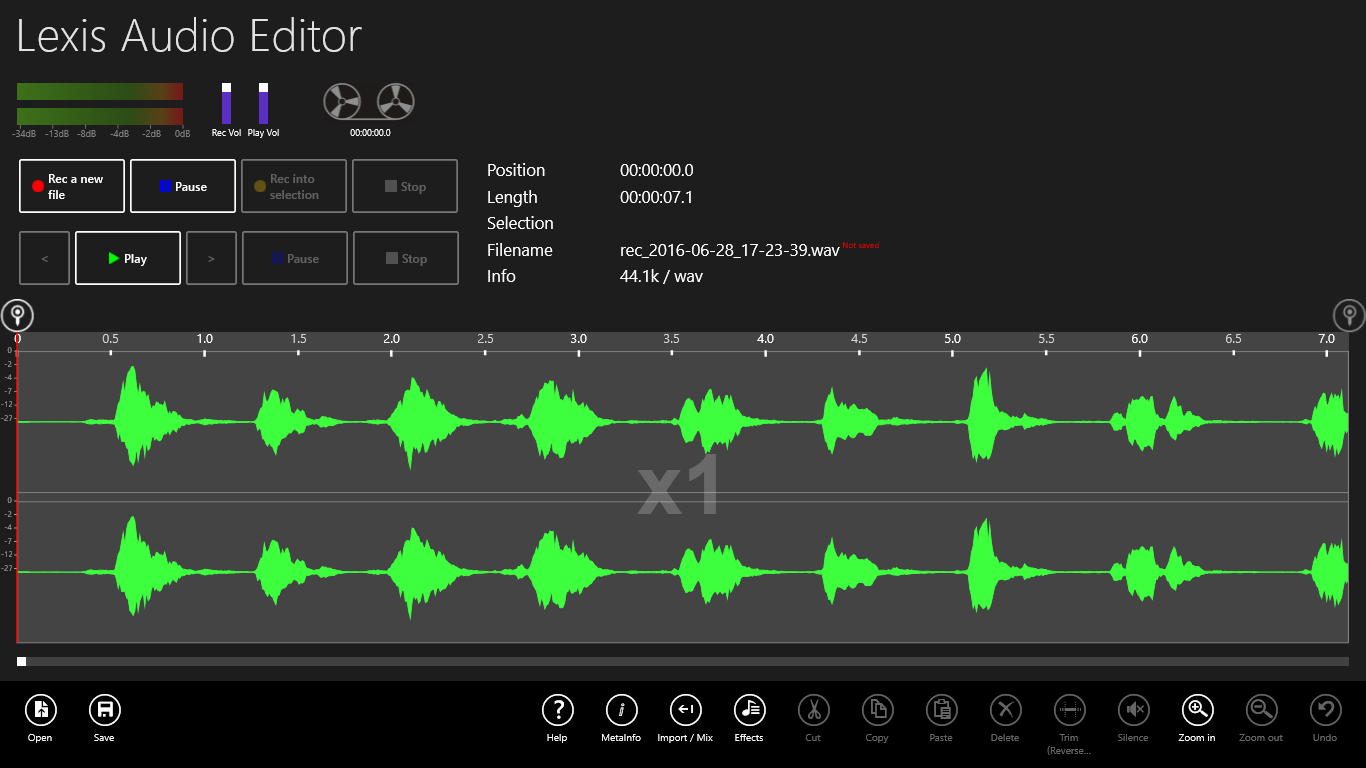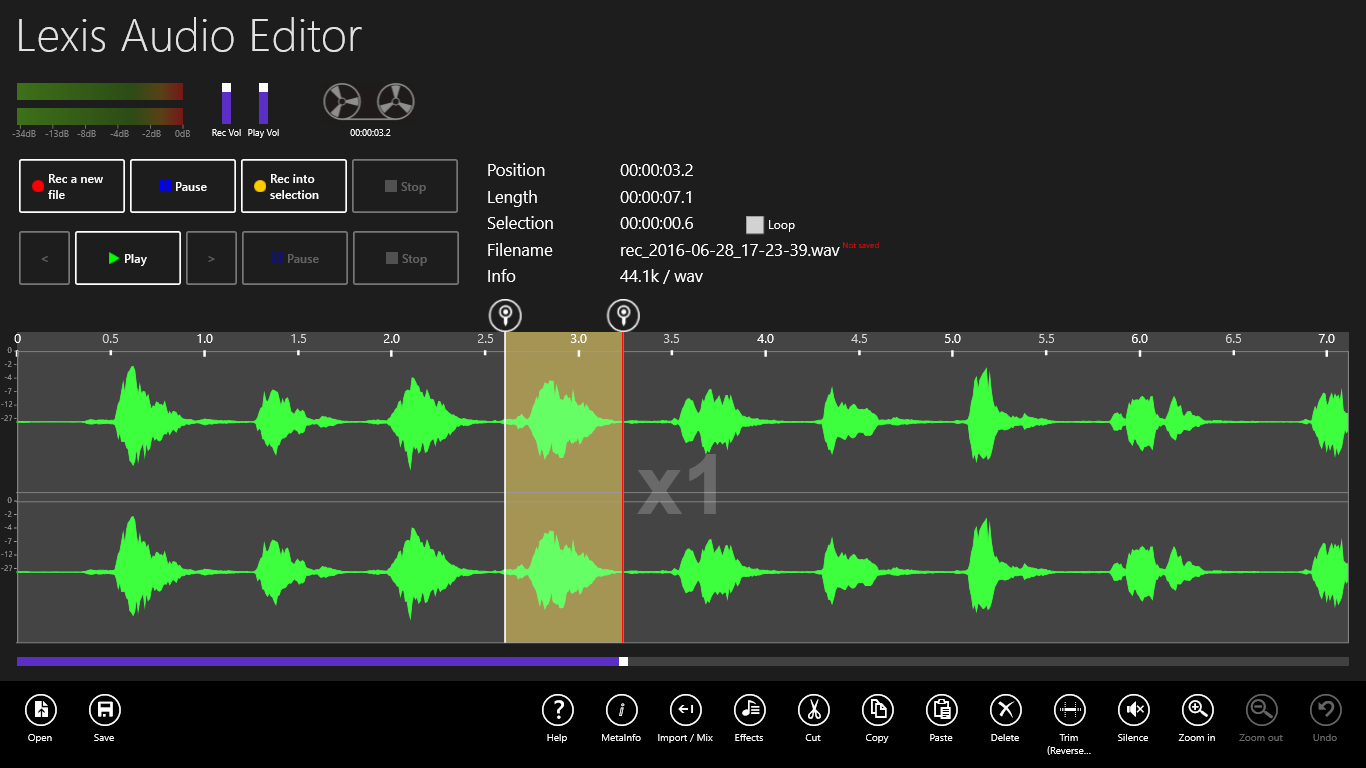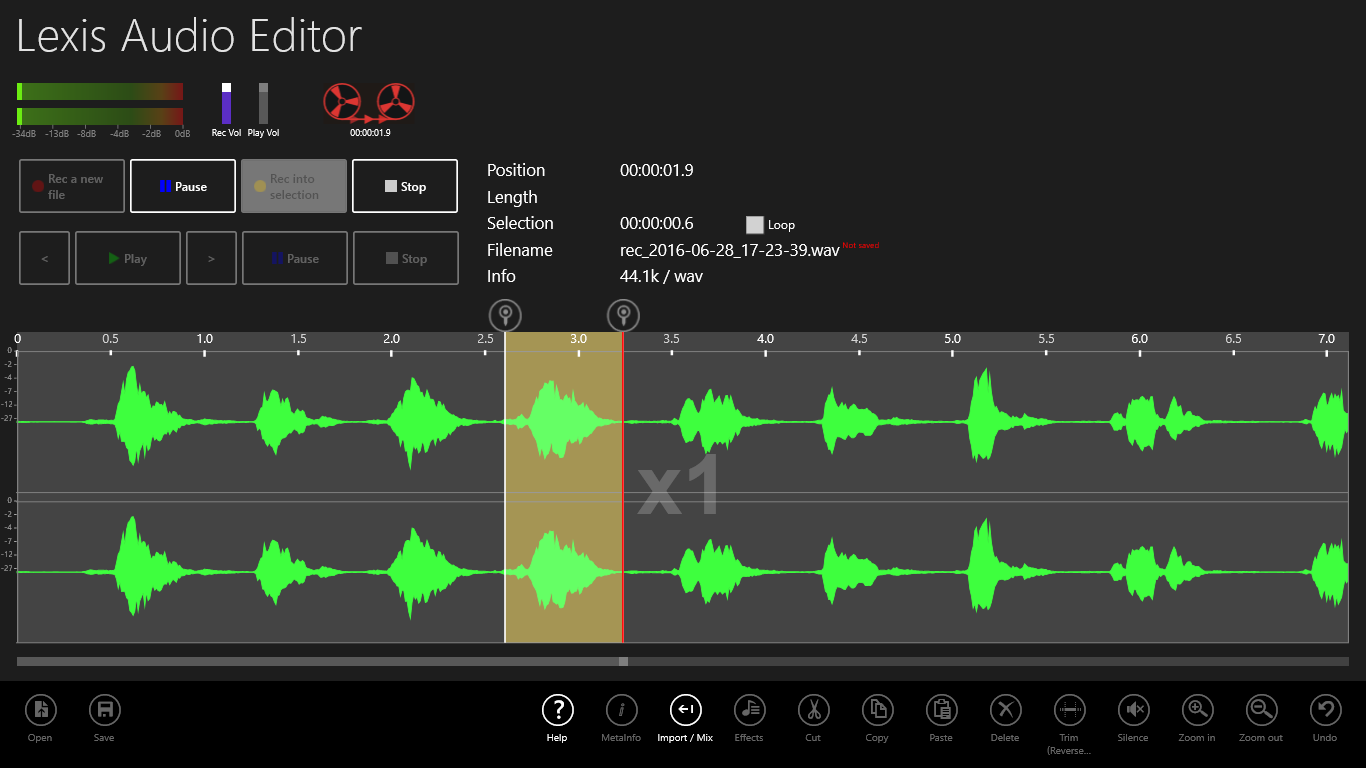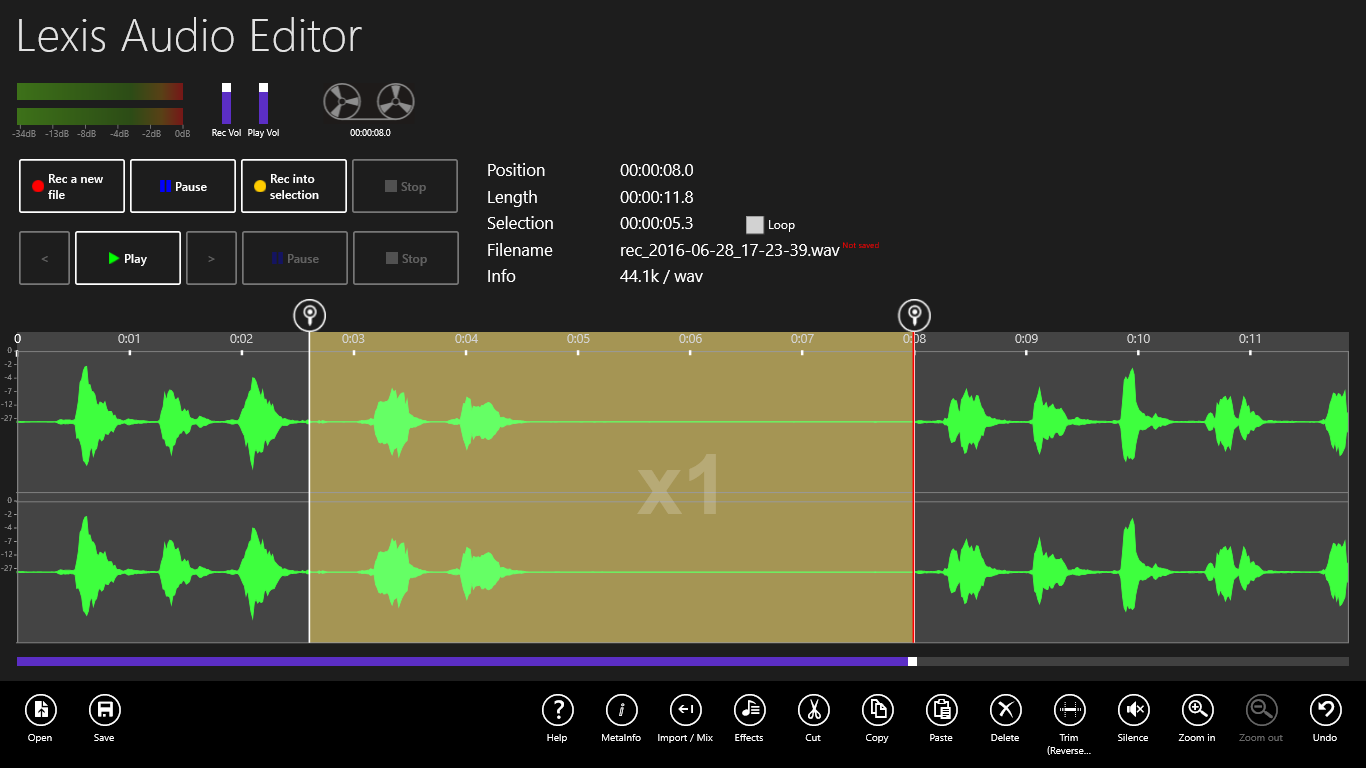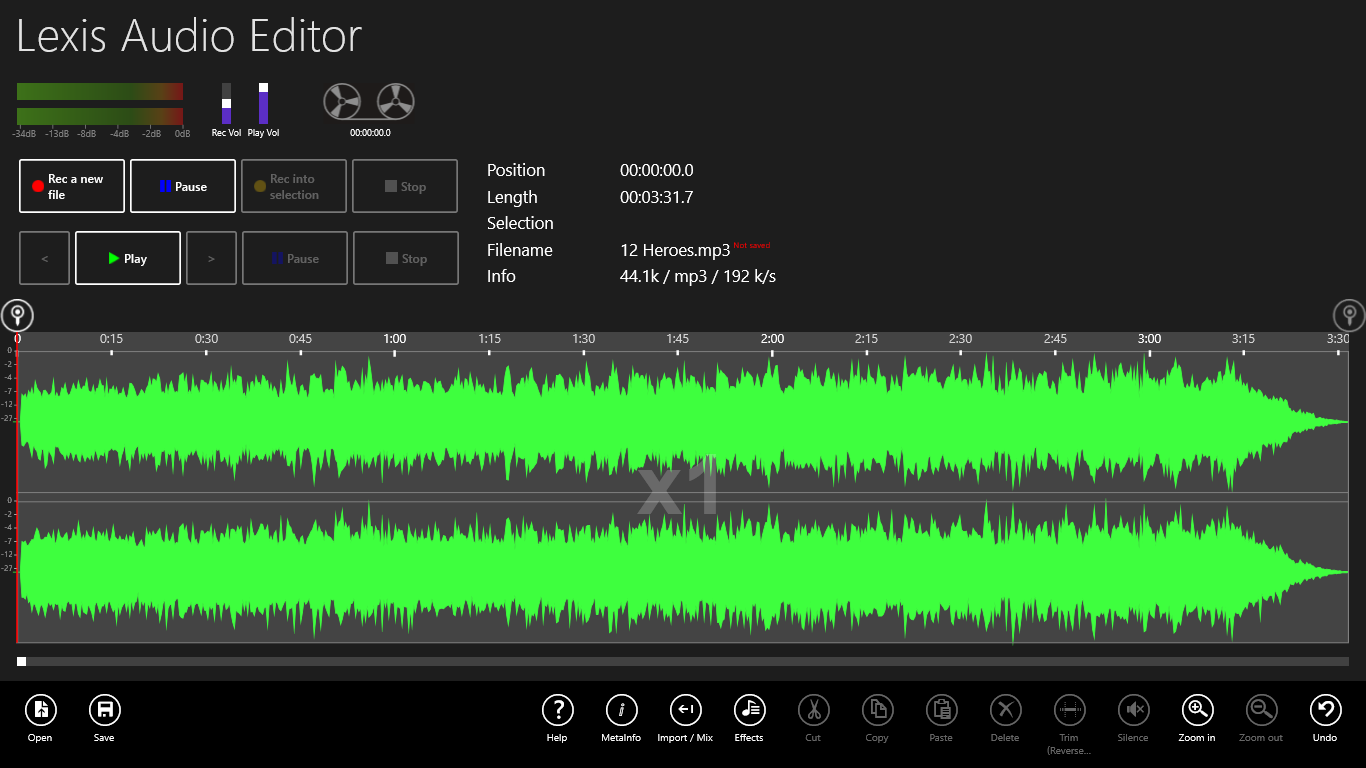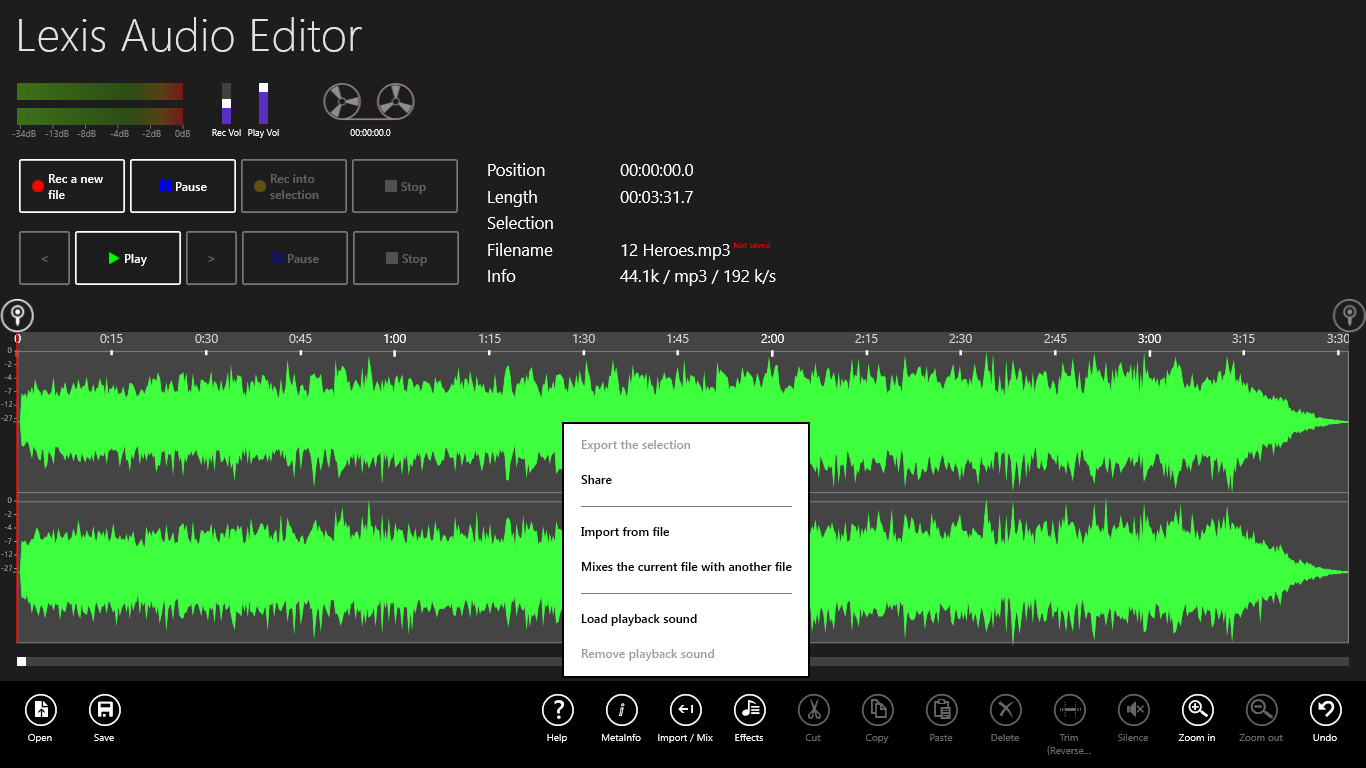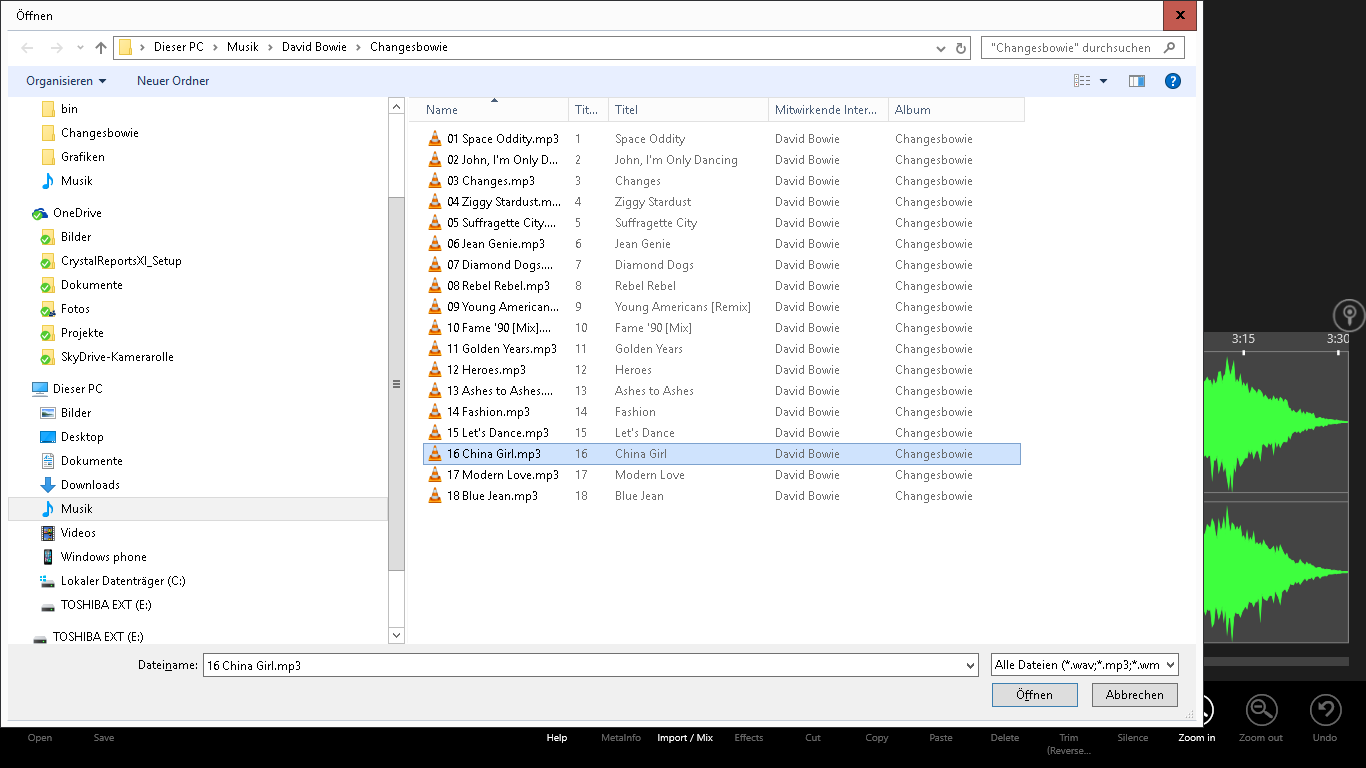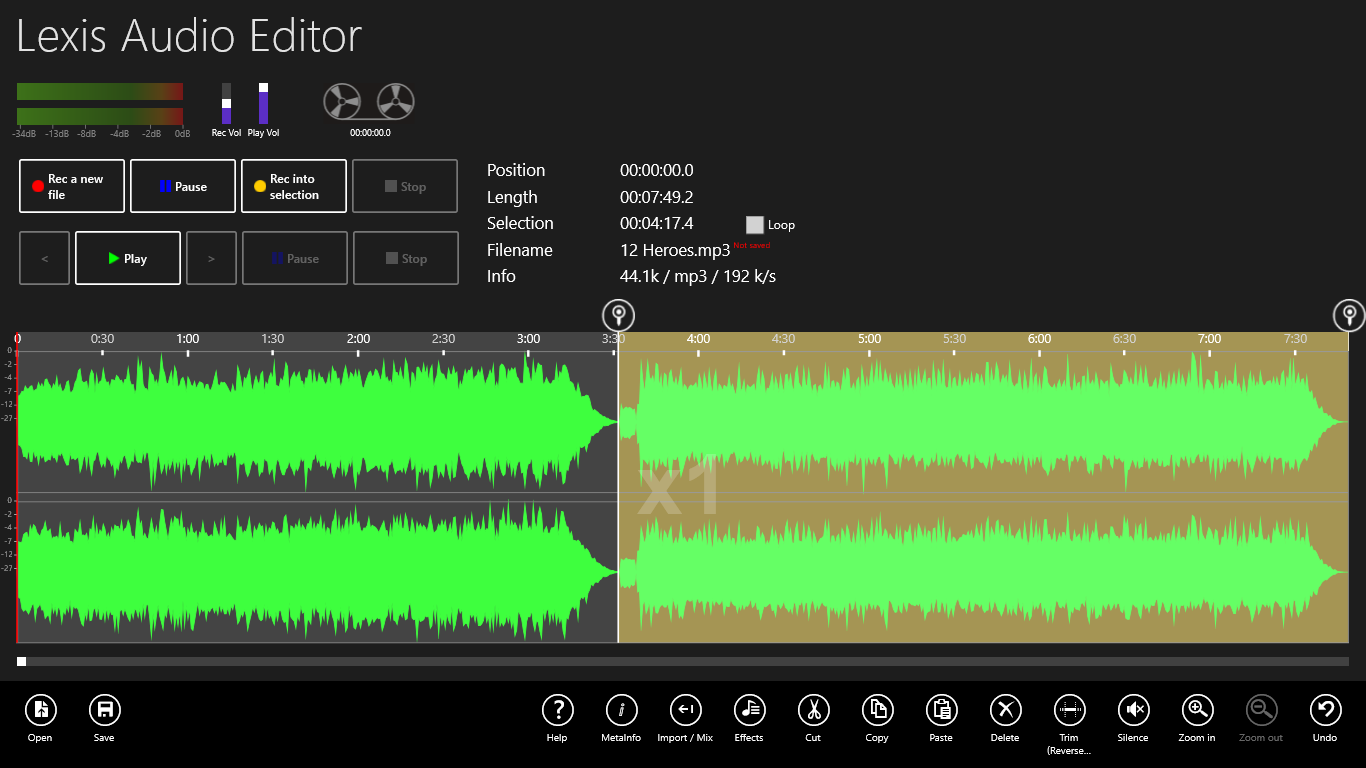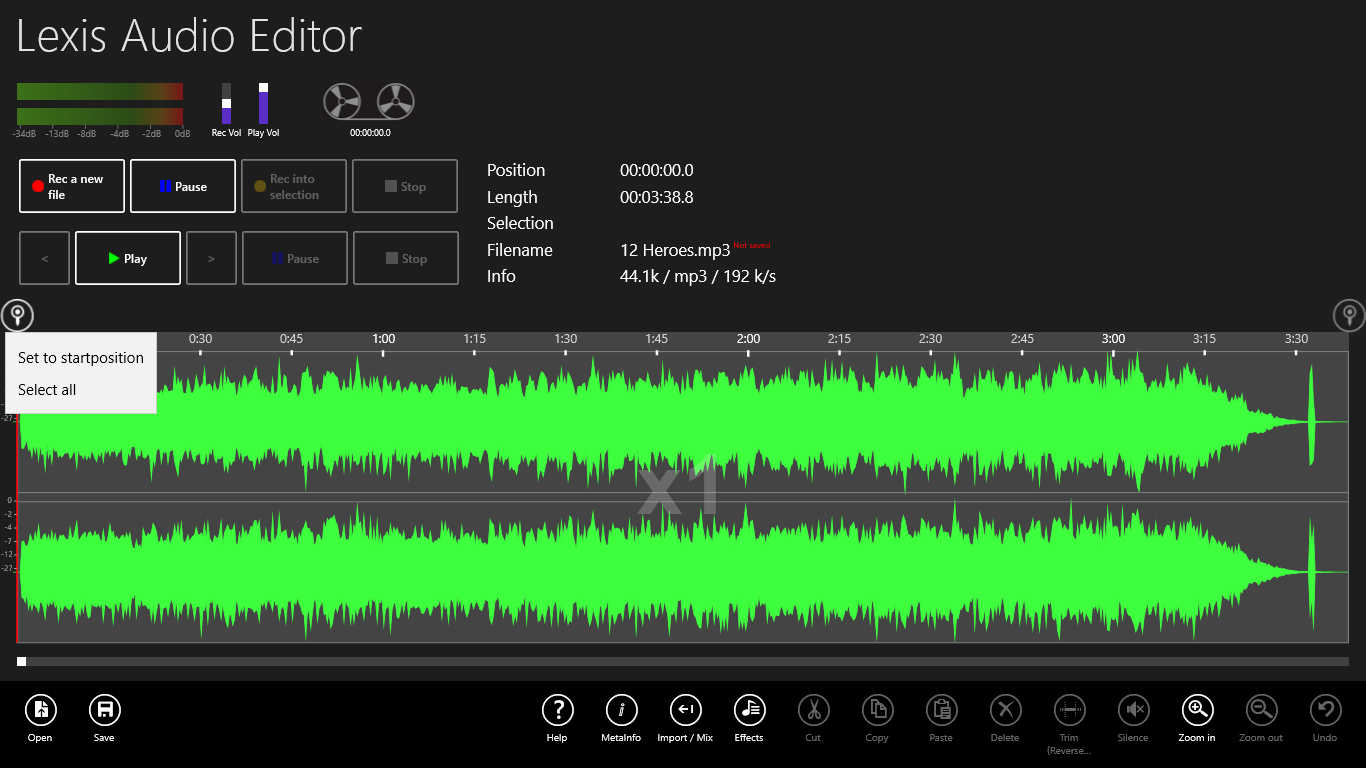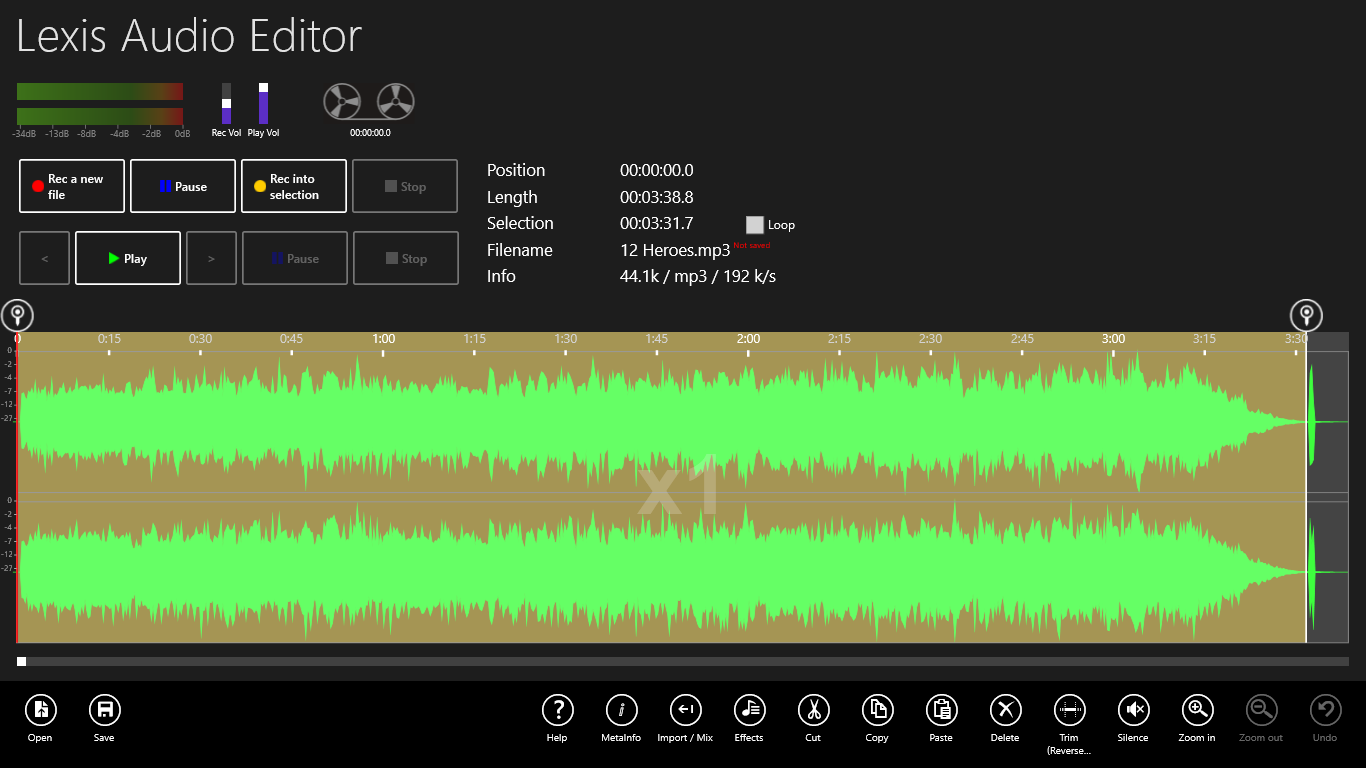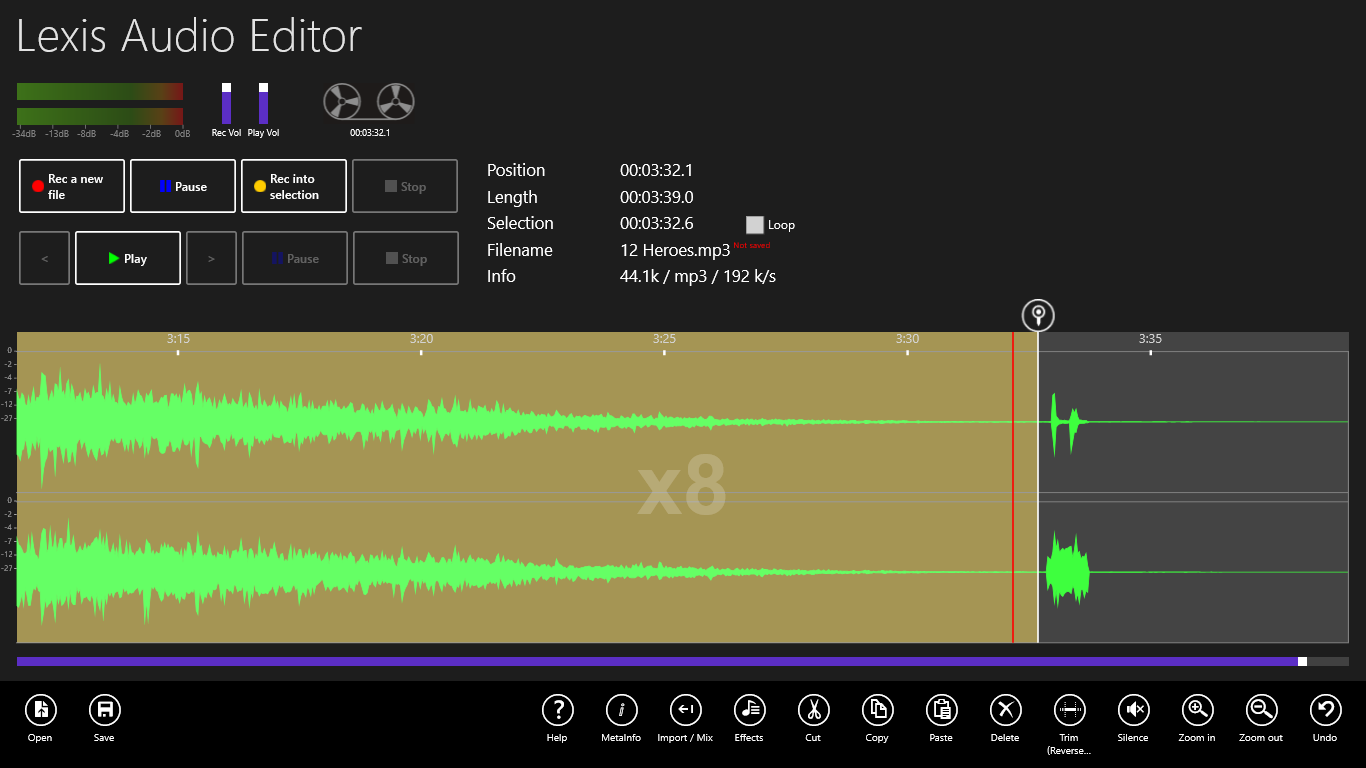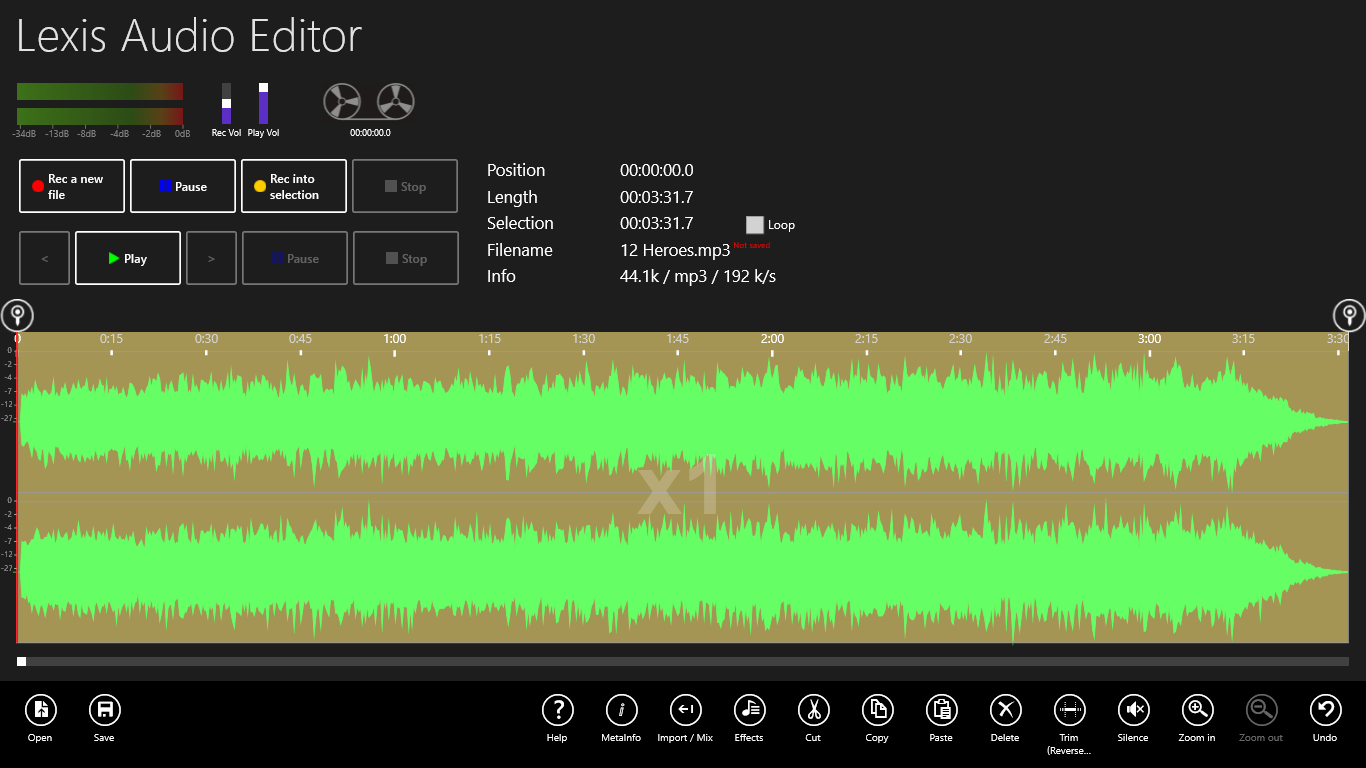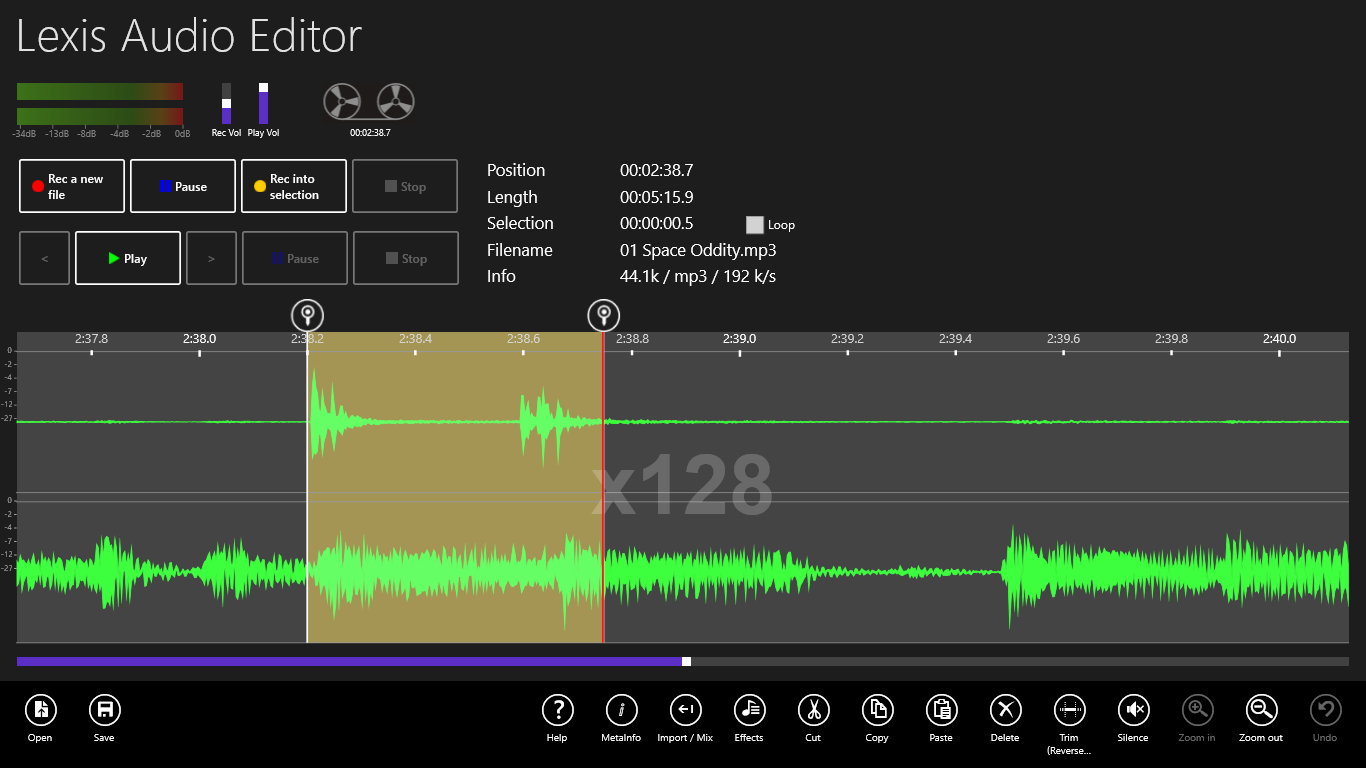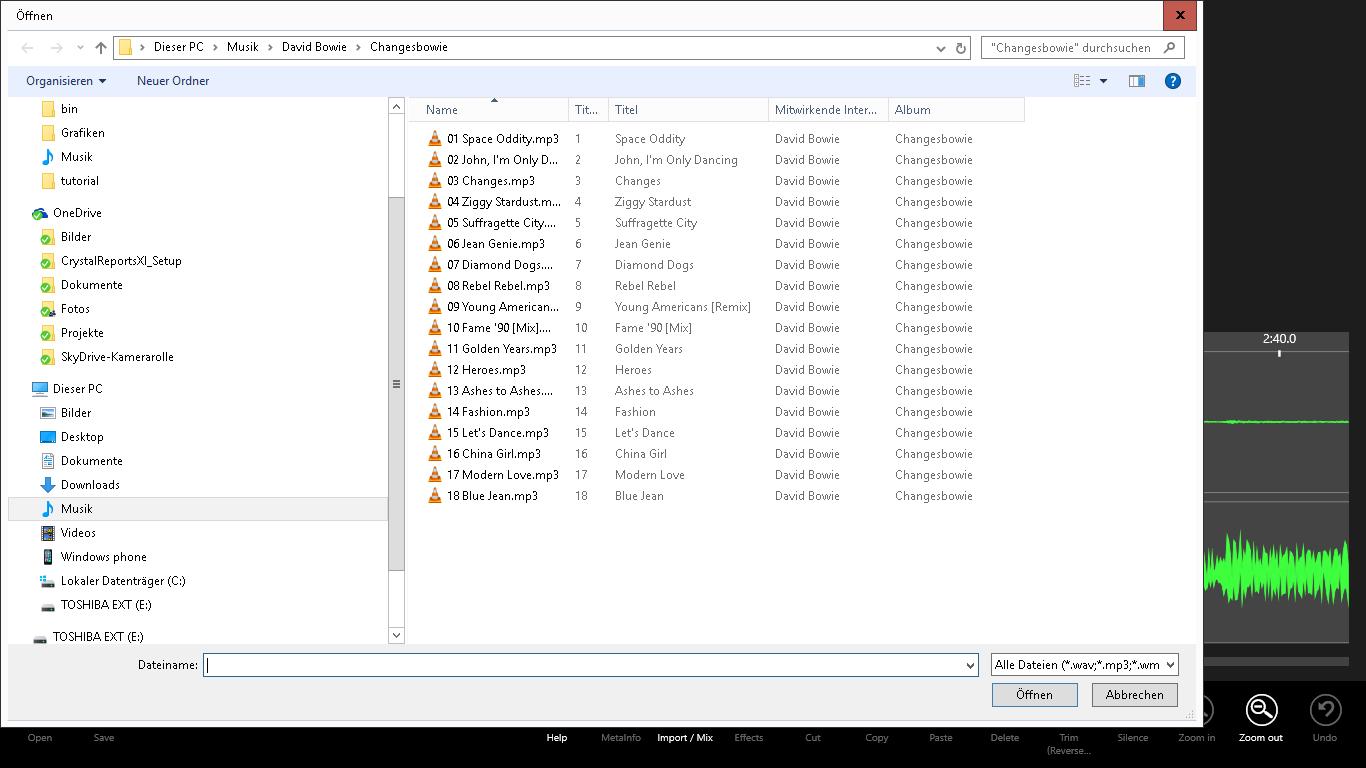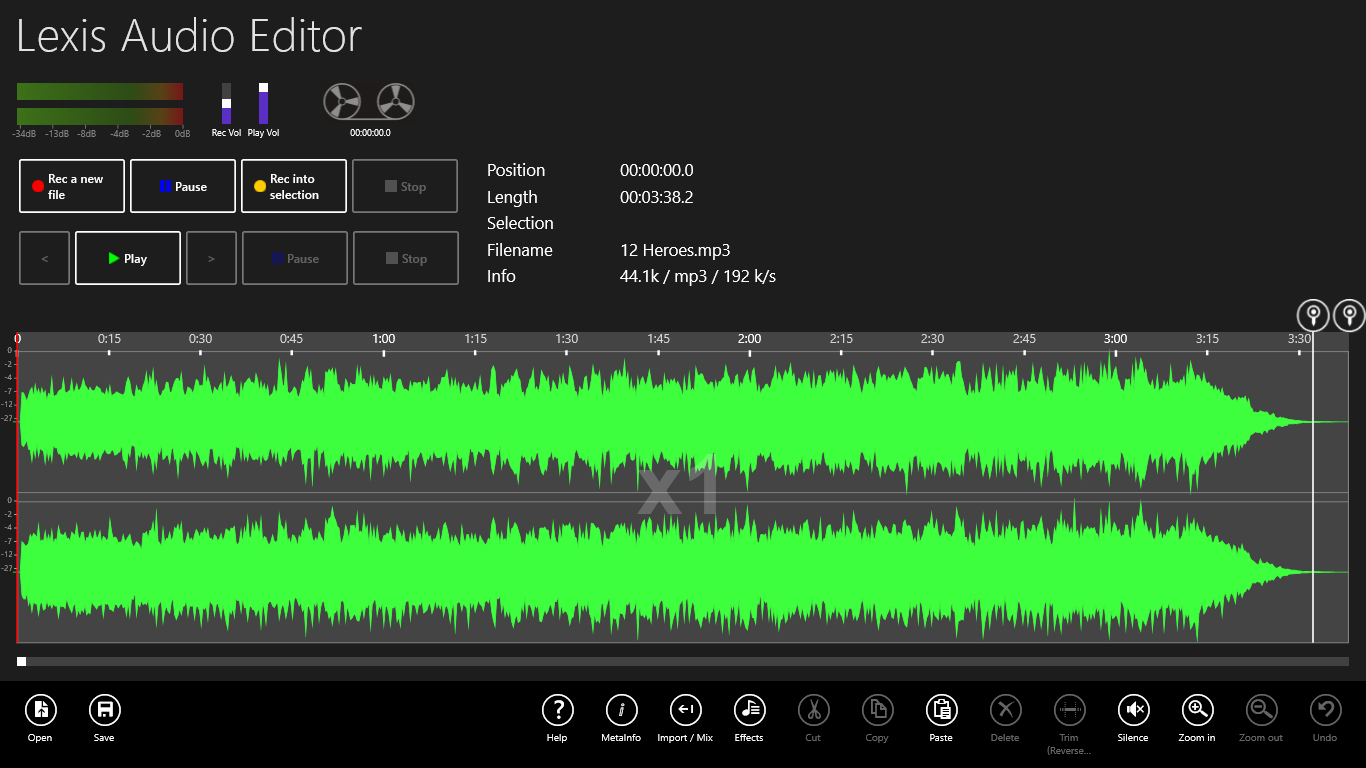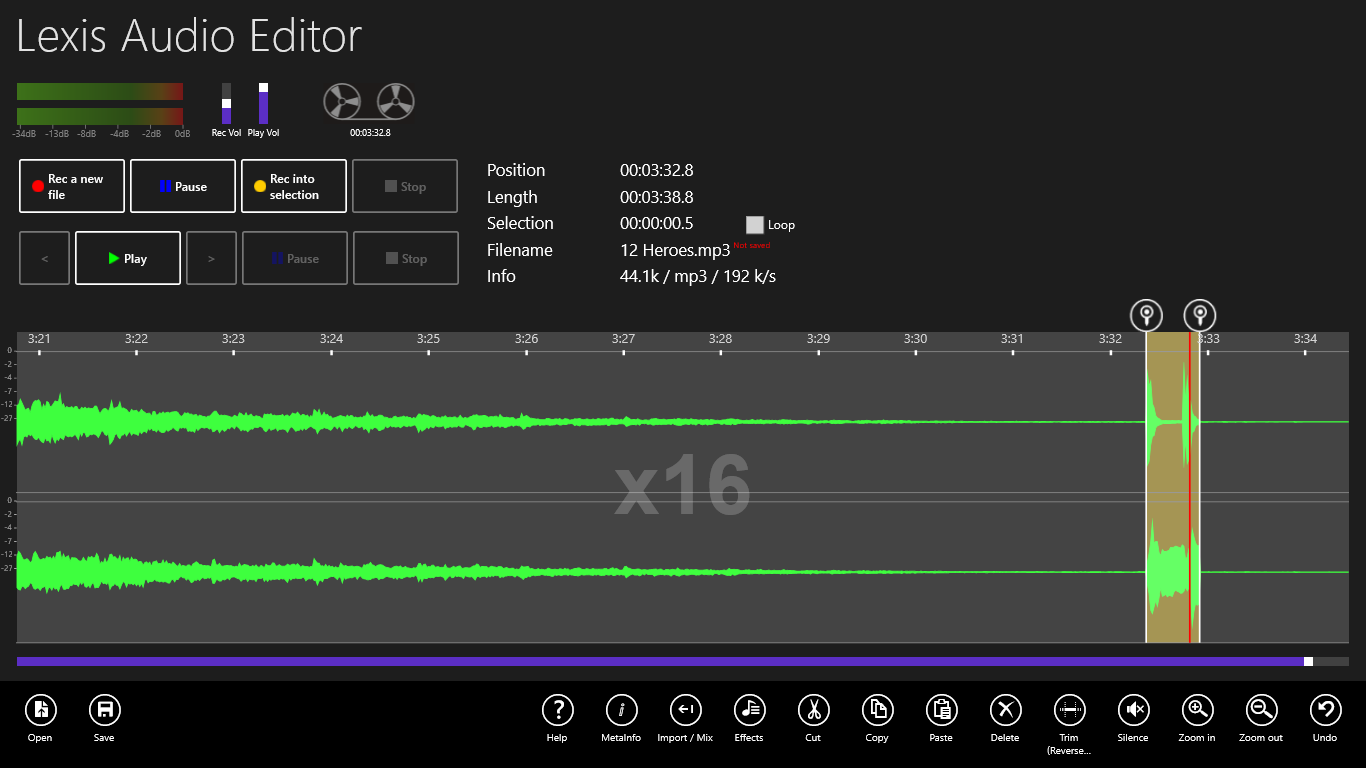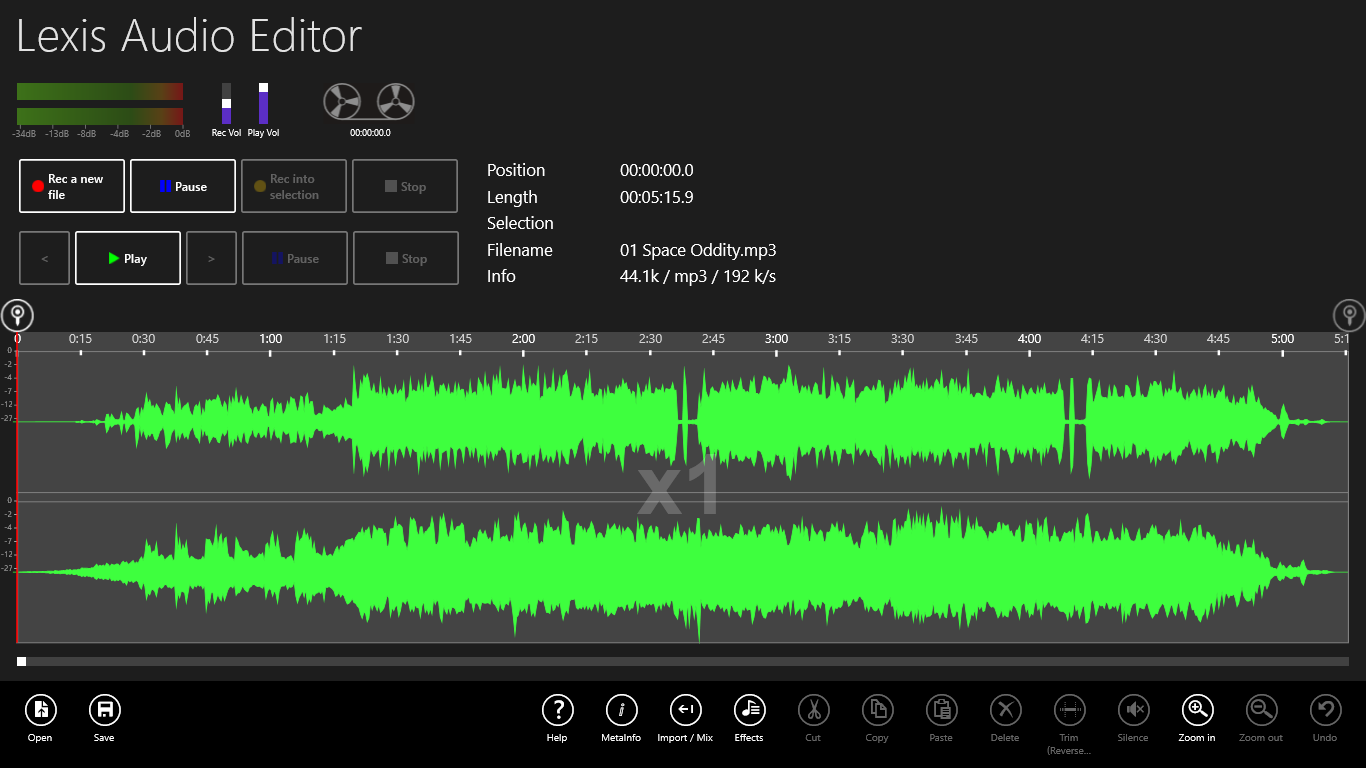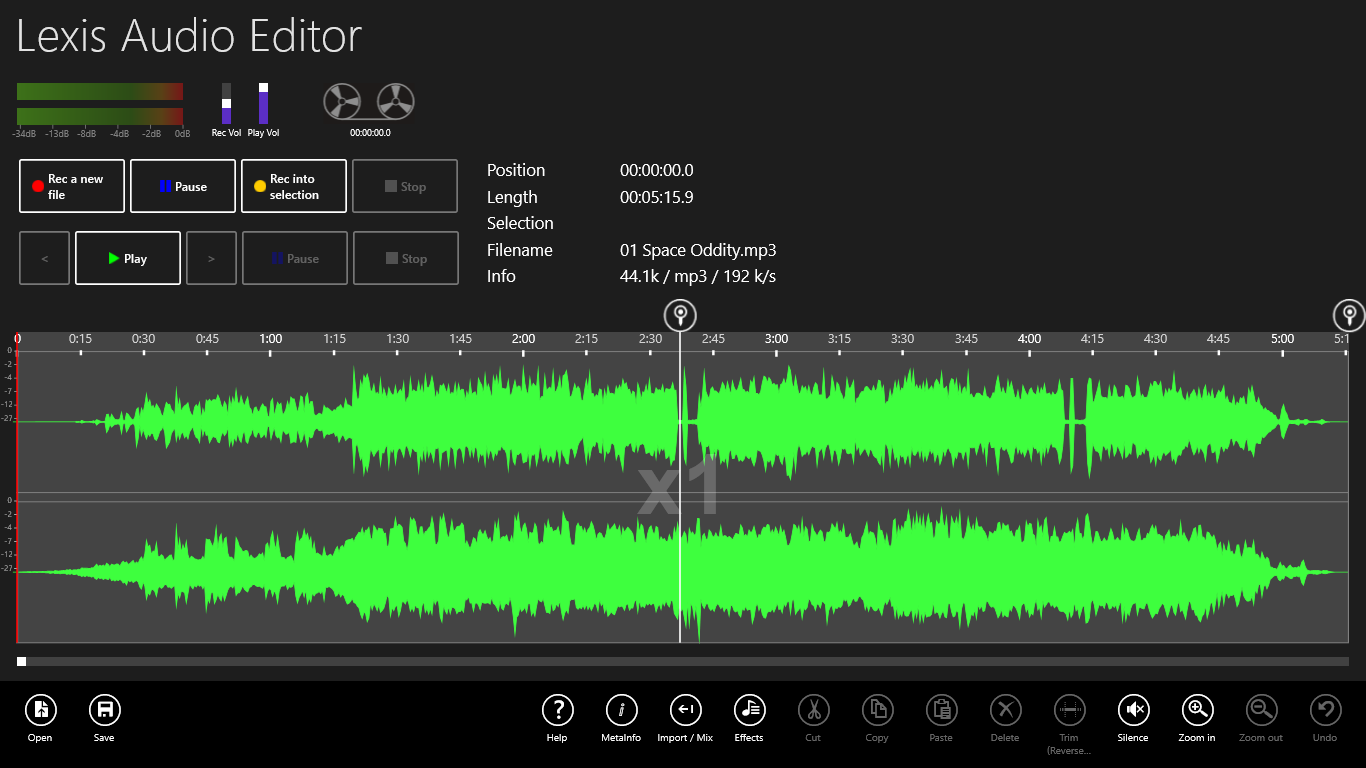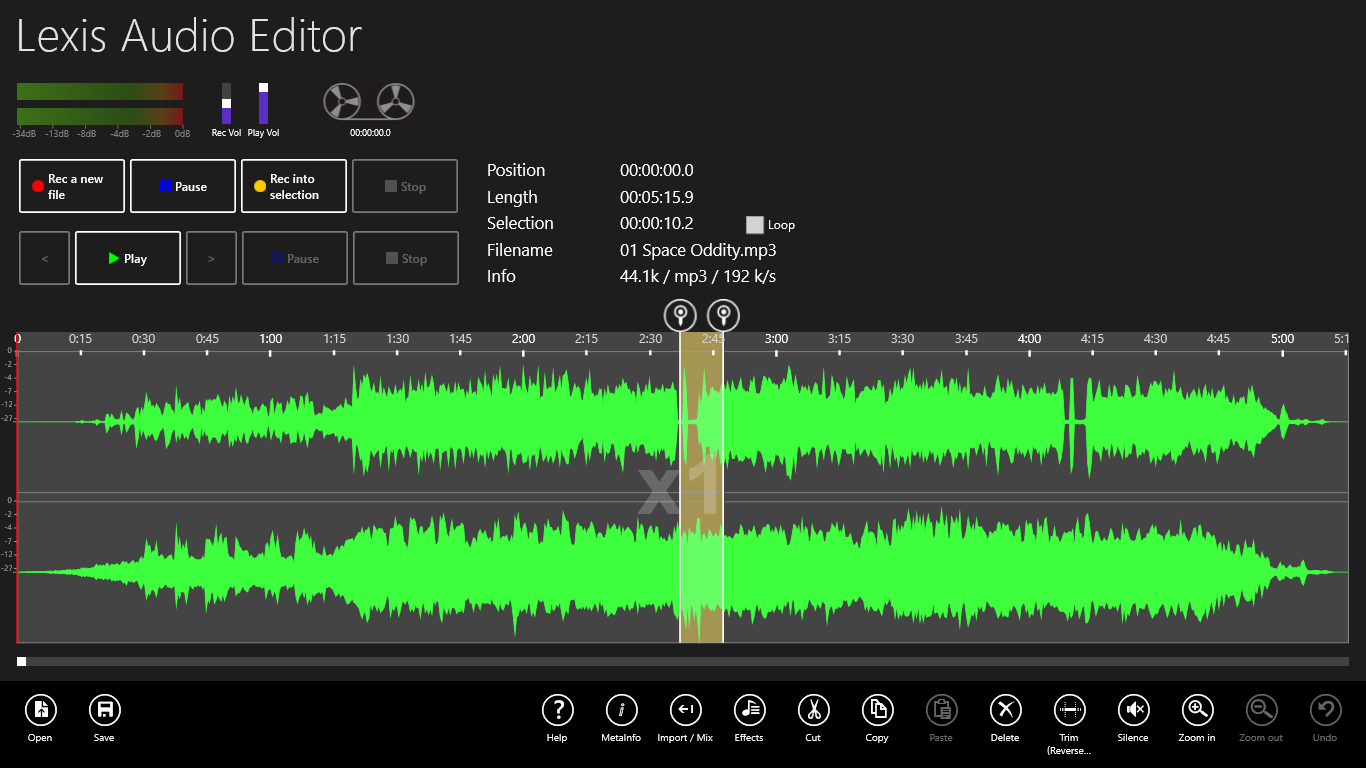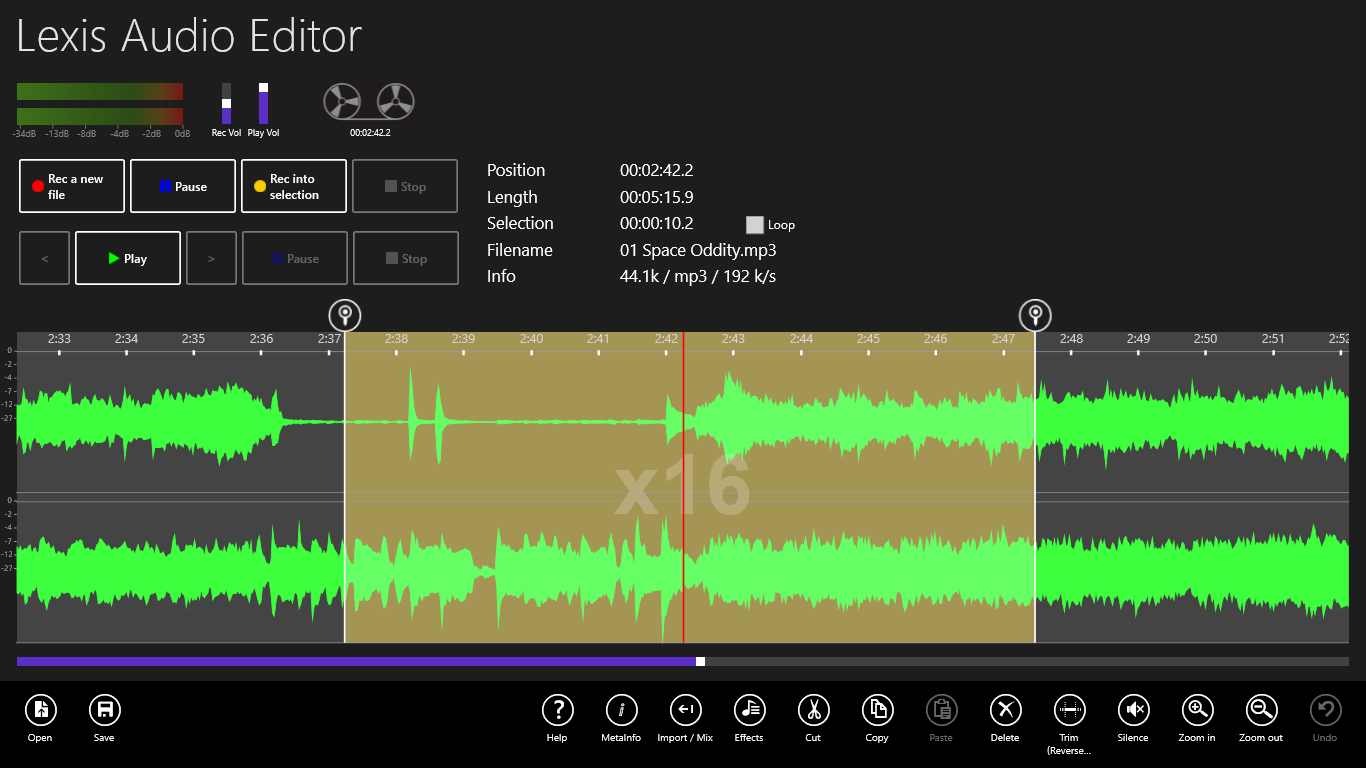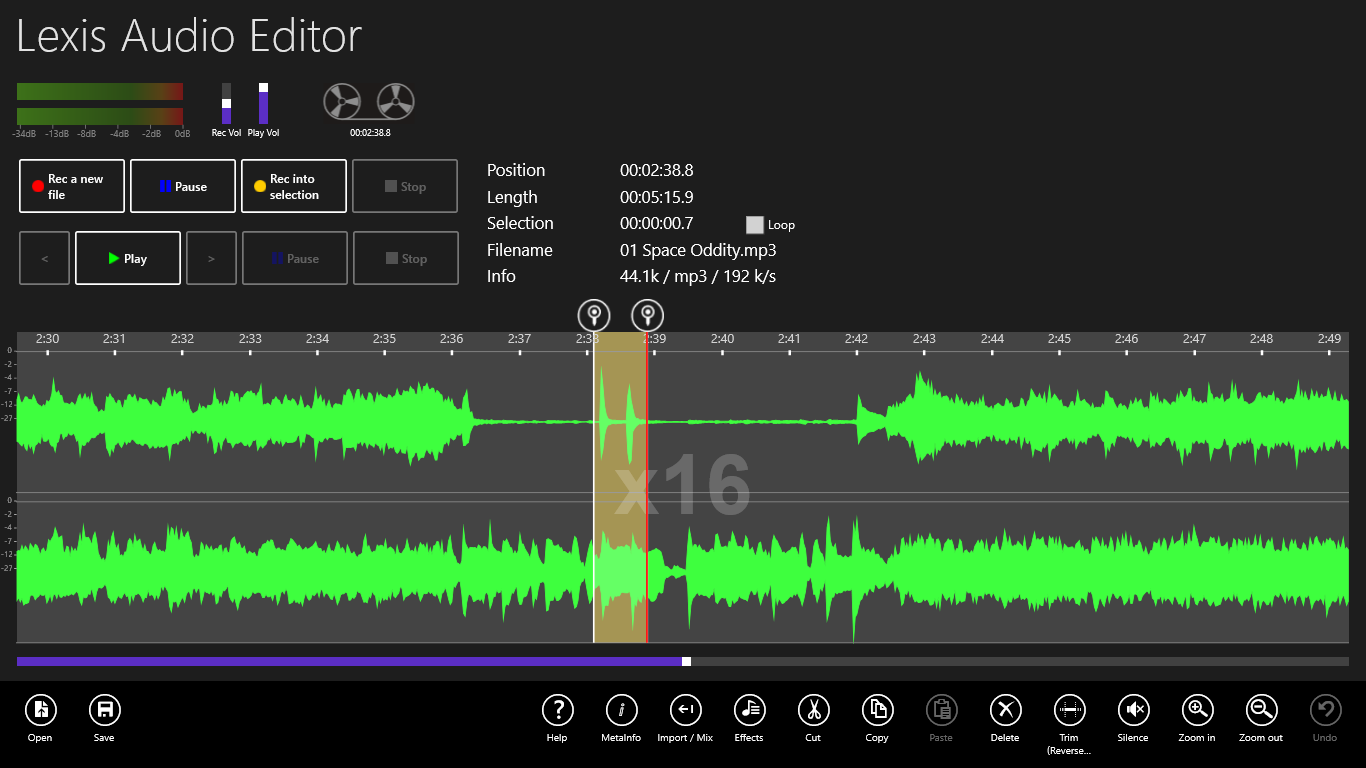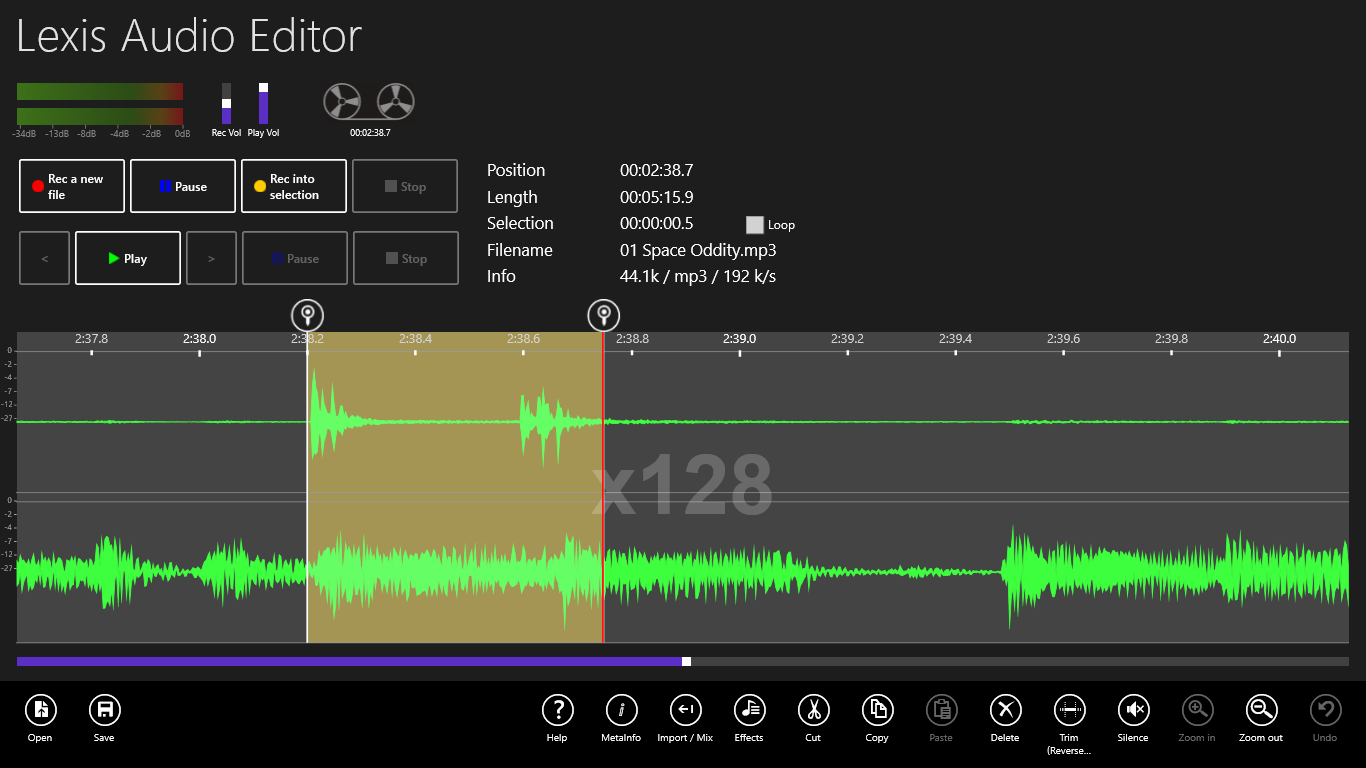This function is usefull for splitting longer files, like such as LPs, into parts of it.
Open ![]() an existing or record
an existing or record ![]() a new file.
a new file.
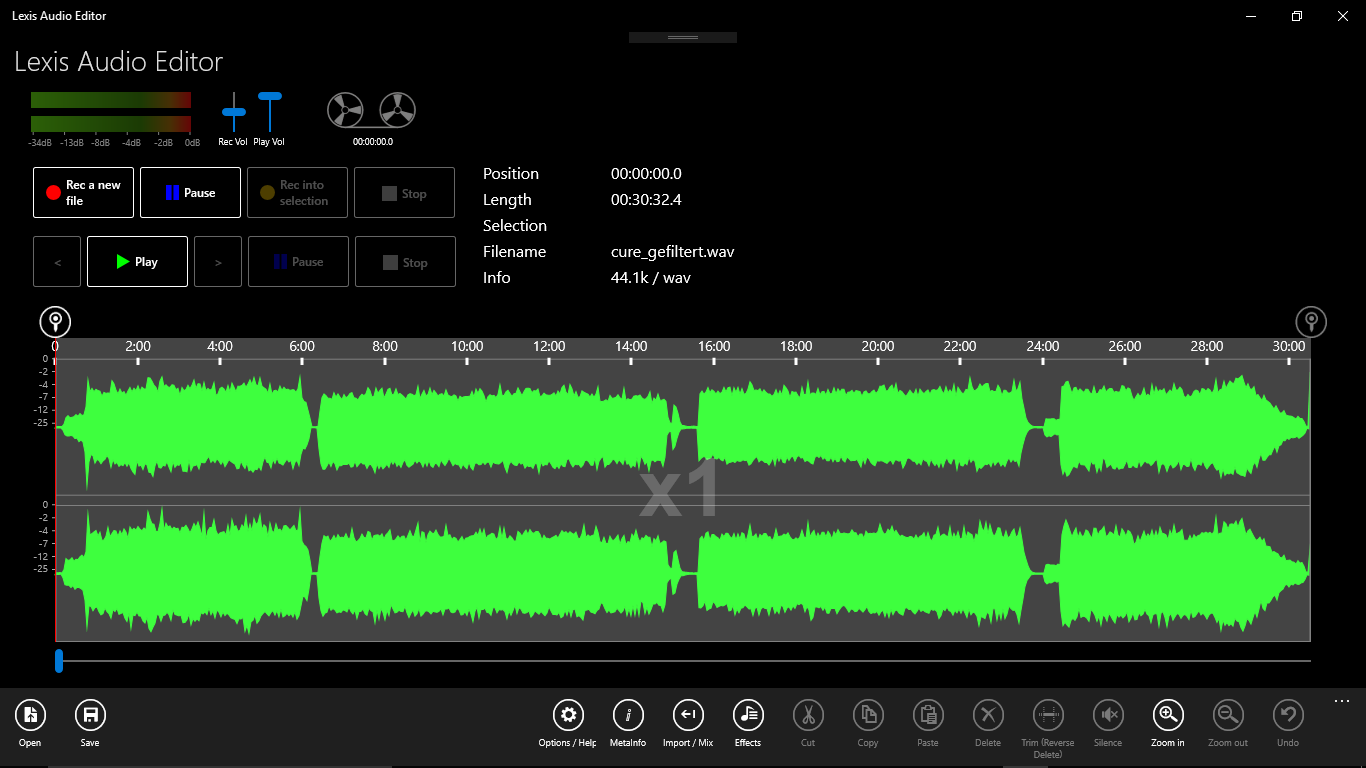
Move the left and rigth selector ![]() to the desired positions.
to the desired positions.
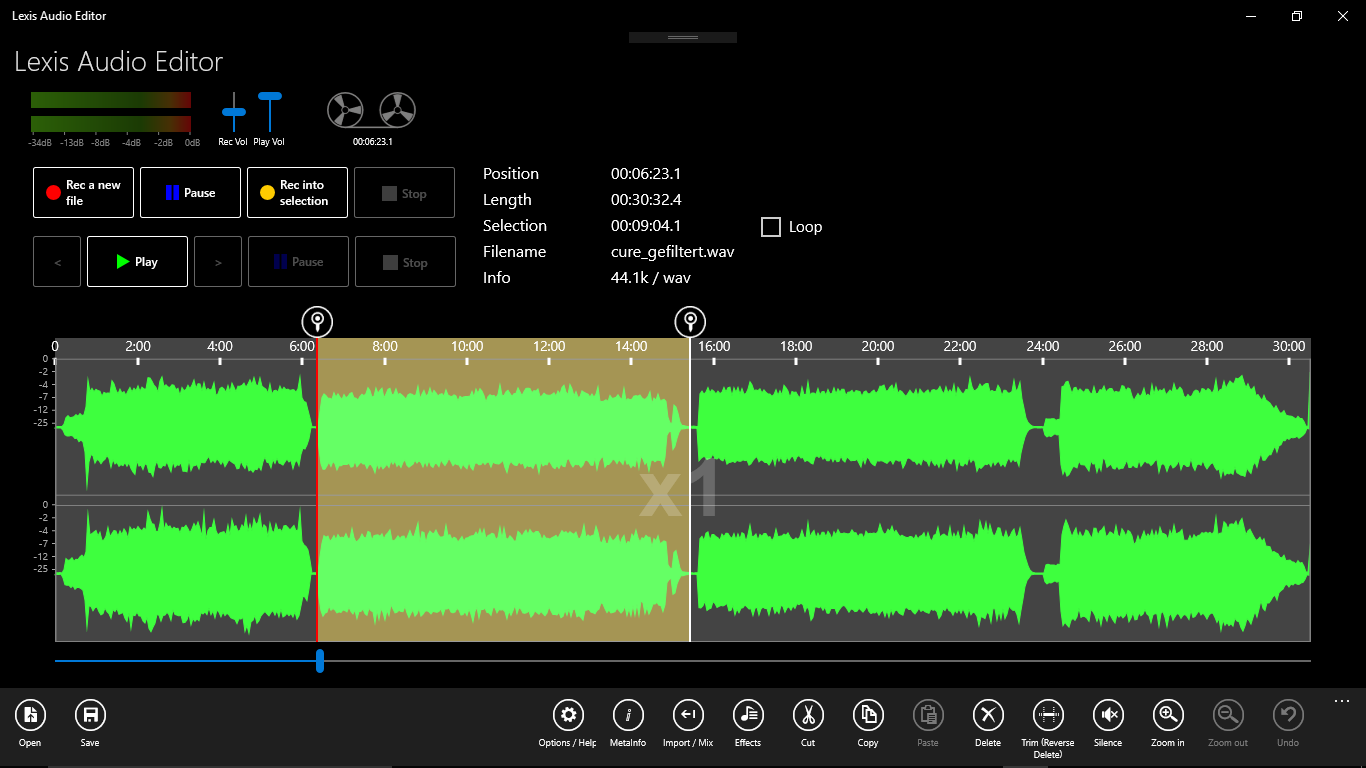
Press Play ![]() and Stop
and Stop ![]() . Tap on Zoom in
. Tap on Zoom in ![]() to preview and adjust your selection.
to preview and adjust your selection.
Tap on “Import / Mix” ![]() and “Export the selection” to export the selected aera.
and “Export the selection” to export the selected aera.
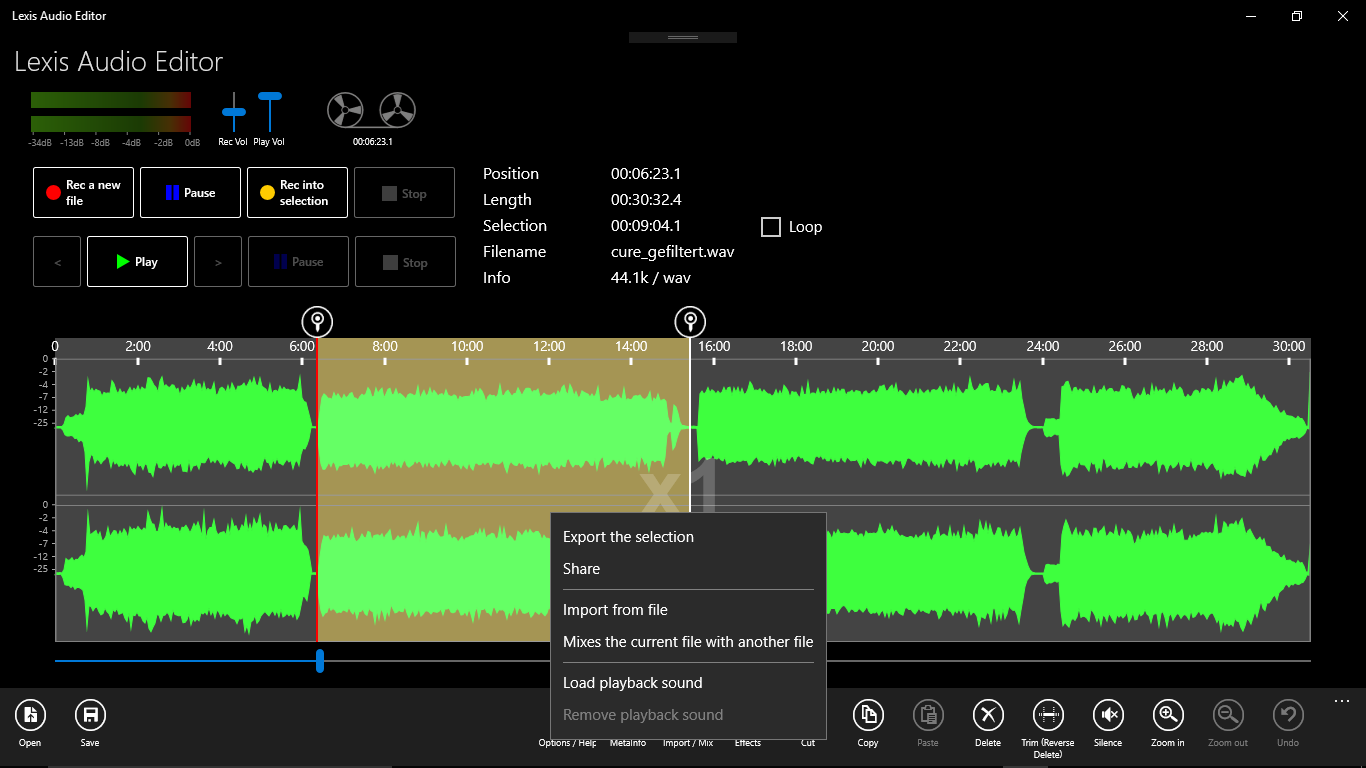
Enter a name and choose the export format for the new exported file and press on “Save”.